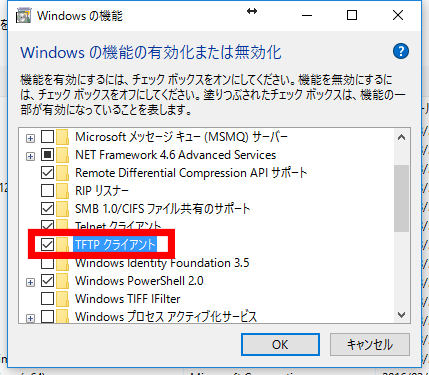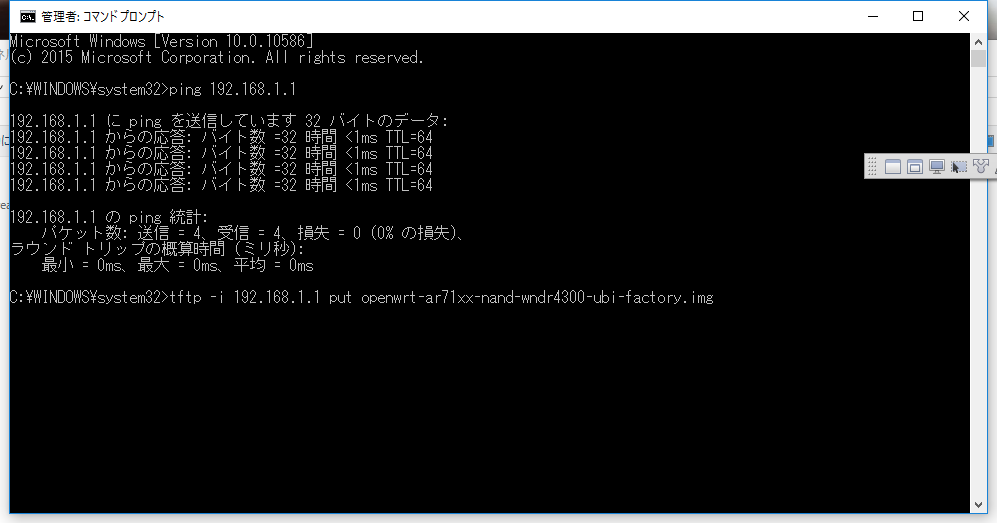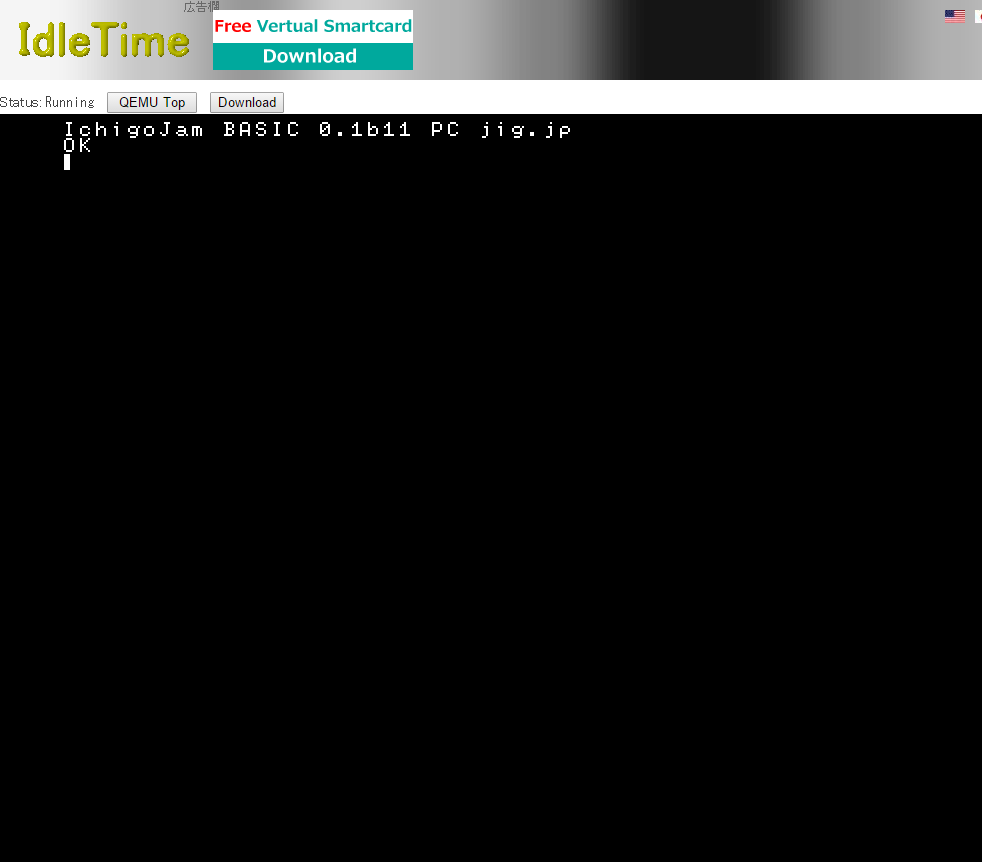ヘッドフォンを自分で直す
ヘッドフォンの季節ですね
世間のふわふわした女子とかはイヤマフ使うんでしょうけど、あいにく自分はキモいんで、そういうのはちょっと難しい。
そんな自分が防寒具として使っているのがヘッドフォンでして、この季節に外出するときは大体ヘッドフォンをつけています。
酷使してると壊れるんですよね
 たいした耳をしてないので高級ヘッドフォンは持っていないのですが、それでも壊れてしまうと地味に出費が痛い。
たいした耳をしてないので高級ヘッドフォンは持っていないのですが、それでも壊れてしまうと地味に出費が痛い。
ヘッドフォンの壊れるところと言えば、自分の使い方だとジャック部分の断線が多数。他の方も殆どがそこだと思うんです。
修理して使えばいいんですよ
ここ最近はヘッドフォンの修理サービスも結構いろいろなお店さんで提供されていまして。有名どころだと
eイヤホンさんとかがやってます。確かeイヤホンさんだと、4,000円とかだったかな。
余談ですけど、eイヤホンさん、行ったことがない方は実際に行ってみるといいです。スタッフさんたちがとても博識で、音楽が好きな人たちなんだなと思える、心地よい接客なので。
自分には高いので自分で直す
ジャック自体はそんなに高価なものでもないんですよね。100円とかで売ってますし。工賃としてeイヤホンの4000円って安すぎる設定だと思うんですがまあ、自分にとっては少しおしい金額なので、自分で直すことにします。
用意するもの
壊れたヘッドフォン
 今回直すのは、SENNHEISERのHD439です。
今回直すのは、SENNHEISERのHD439です。
自分が持ってるSENNHEISER製ヘッドフォンのうち、MOMENTUMは疲れる、HD219は夏限定、HD598は重いので持ち出さない。ってカンジで。聴き疲れしなくて軽く、防寒性も高いHD439の出番が多いんですよね。
昨年に壊れて以降は放置状態で、勿体ないなあとずっと思っていました。
交換するイヤホンプラグ
自分の耳はゴミなので、こだわりなんてありません。それっぽければいいんです。
ということで今回使うのはAmphenol AudioのKS3P。
 金属シェルなのに安いのでいいですね。ニッケルメッキですが、音質とかはあんまり気にしていないので、これでいいんです。同じ外観で金メッキのKS3P-AUもありますけど、店頭在庫がありませんでした。
金属シェルなのに安いのでいいですね。ニッケルメッキですが、音質とかはあんまり気にしていないので、これでいいんです。同じ外観で金メッキのKS3P-AUもありますけど、店頭在庫がありませんでした。

オヤイデ 3.5mmステレオミニプラグ 銀メッキ+ロジウムメッキ L型プラグタイプ P-3.5-SRL
- 出版社/メーカー: オヤイデ
- メディア: エレクトロニクス
- この商品を含むブログを見る

自作用プラグ NOBUNAGA 3.5mm stereo plug
- 出版社/メーカー: NOBUNAGA Labs
- メディア: エレクトロニクス
- この商品を含むブログを見る
工具一式
どこのご家庭にもある工具類で直します。なければ買いましょう。どこのご家庭にもあるかどうかは自信がないので、一式を買う手間考えればeイヤホン持ってったほうが安いです。

半田ごて
ごく普通の30Wのやつでいいんじゃないでしょうか。

- 出版社/メーカー: 白光
- 発売日: 2012/01/18
- メディア: Tools & Hardware
- クリック: 1回
- この商品を含むブログを見る

goot 電子工作用はんだこて セット 安定感抜群の大型コテ台付き 半田こて はんだ吸い取り線 はんだ 40W BM-40S
- 出版社/メーカー: 太洋電機産業(goot)
- メディア: その他
- この商品を含むブログを見る
ハンダ こだわりがある人は、音響用のハンダだも使えばいいんじゃないかと思います。

千住金属 スパークルはんだ 1.0mm 1kg巻き 60-1.0-1KG
- 出版社/メーカー: 千住金属
- メディア: その他
- この商品を含むブログを見る

オヤイデ 音響専用合金ハンダ (50g)OYAIDE SS-47-50G
- 出版社/メーカー: オヤイデ
- メディア: エレクトロニクス
- この商品を含むブログを見る
ニッパー
これも一般的なやつでいいと思います。どこのご家庭にもあるやつ。

ホーザン(HOZAN) ミニチュアニッパー 細い銅線の切断に 疲労軽減コイルバネ装備 銅線1.6?φ/銅より線1.25m? N-31
- 出版社/メーカー: ホーザン
- メディア: Tools & Hardware
- この商品を含むブログを見る
カッター
普通の小型カッターでよいかと思います。

- 出版社/メーカー: オルファ
- 発売日: 2012/09/21
- メディア: Tools & Hardware
- この商品を含むブログを見る
パテ
端子部の補強に使います。手持ちのタミヤパテで処理しましたが、何でもいいかと思います。グルーガンをお持ちの方なら、それでもいいと思いますし、接着剤で固着させちゃうのもアリですね。

- 出版社/メーカー: タミヤ
- メディア: おもちゃ&ホビー
- クリック: 2回
- この商品を含むブログ (6件) を見る
ライター
リッツ線の被覆を剥ぐのに使います。100円ライターでオッケー。マッチやチャッカマンでも大丈夫だと思います。サンドペーパー
被覆を剥くのに使います。
TRUSCO(トラスコ) 耐水ペーパー 228X280 #2000 5枚入 TTP20005P
- 出版社/メーカー: トラスコ中山(TRUSCO)
- メディア: Tools & Hardware
- この商品を含むブログを見る
直し方
ハンダするだけです。という雑さだと微妙かと思いますので、S2Sでいきましょう。
1.サックリいく
 一気にいきましょう。この機会ですから自分は長すぎる分を適度に切断してしまいました。交換するだけなら根元だけでいいと思います。
ケーブルが途中で断線しているようなら、断線しているところまで切ります。
一気にいきましょう。この機会ですから自分は長すぎる分を適度に切断してしまいました。交換するだけなら根元だけでいいと思います。
ケーブルが途中で断線しているようなら、断線しているところまで切ります。
2.コネクタの結線位置を確認する
 仕様書に載ってますから、しっかりと確認しましょう。音がでないとか、左右が逆になってしまったりします。
仕様書に載ってますから、しっかりと確認しましょう。音がでないとか、左右が逆になってしまったりします。
今回のヘッドホンは、茶色がGND、赤がR、青がLでした。
3.プラグのカバーをケーブルに通す
こういうのって絶対に忘れるんですよね。パソコン組み立てるときにバックパネル忘れちゃうやつと同じです。
ハンダする前に「必ず」プラグカバーを配線に通しましょう。ハンダした後に通すのを忘れたことに気付くと悲しいです。
4.ケーブルの被覆を剥く
 カッターナイフでぐるりと切れ目を入れ、芯線を傷つけないように作業します。不安な方はワイヤストリッパーでも使いましょう。
カッターナイフでぐるりと切れ目を入れ、芯線を傷つけないように作業します。不安な方はワイヤストリッパーでも使いましょう。
5.リッツ線の被覆を剥く
 ヘッドホンのケーブルには、リッツ線と呼ばれる配線材が使われていることが多いです。エナメル被覆をした線をより合わせたもので、そのままだとハンダがのりません。
ヘッドホンのケーブルには、リッツ線と呼ばれる配線材が使われていることが多いです。エナメル被覆をした線をより合わせたもので、そのままだとハンダがのりません。
ライター等で線材を炙ってエナメルを溶かし、燃えカスをきれいに除去します。炎の先で軽く炙る程度で大丈夫です。
軽くサンドペーパーで磨いた後、溶剤などできれいに拭き取ってあげるとよし。
6.ハンダする
 リッツ線の先と端子部にちょいとハンダを盛って、しっかり温めつつハンダをのせます。
腕が3本あると非常にやりやすい作業なのですが、生憎人間の腕は2本だけなので、クリップスタンドなどを使うといいです。
リッツ線の先と端子部にちょいとハンダを盛って、しっかり温めつつハンダをのせます。
腕が3本あると非常にやりやすい作業なのですが、生憎人間の腕は2本だけなので、クリップスタンドなどを使うといいです。

- 出版社/メーカー: DAIKITOOLドットコム
- メディア: その他
- この商品を含むブログを見る
7.端子部を補強する
 この手順は好みとかあると思うのですが、接続部を補強するためにパテを盛ってあげます。
グルーガンや接着材モリモリでもいいかと思います。
この手順は好みとかあると思うのですが、接続部を補強するためにパテを盛ってあげます。
グルーガンや接着材モリモリでもいいかと思います。
8.確認する
 LRが正しく接続されているかなど、確認をしましょう。
LRが正しく接続されているかなど、確認をしましょう。
スマホとかで確認するなら、下のようなYoutube動画なんかがお便利です。
スピーカー・ヘッドフォン テストサウンド - Speakers,Headphones testing sound
またWindowsパソコンなら下の手順でチェックできます


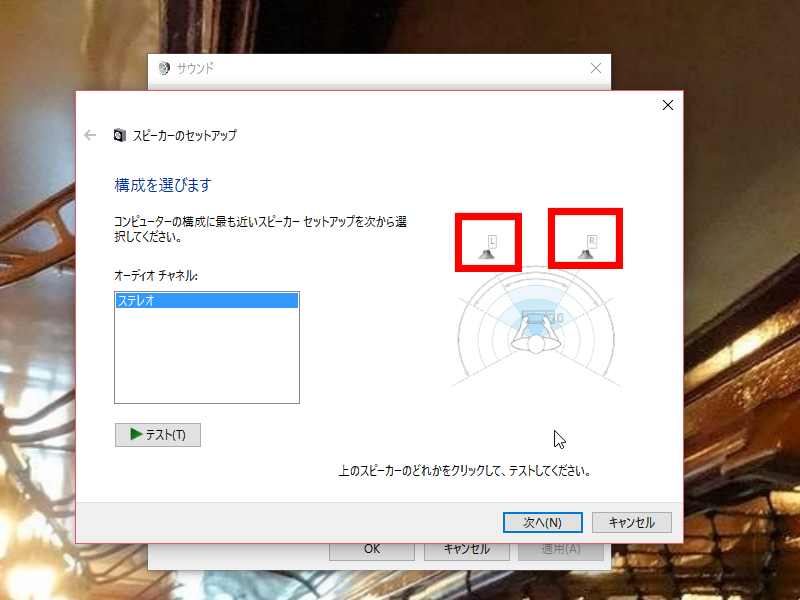
以上
カンタンに誰でもできる作業なので、捨てるのがもったいない!という人はぜひ。
Windows Helloで指紋認証
パスワード設定してますか
自宅のパソコンであってもログオンパスワードを設定するのは当然のことなんだけど、地味に面倒くさい。
自分は長めのパスワードを設定しているので、余計に面倒くさい。
かといってフリーパスはイヤだ。
普段使っているラップトップに指紋認証がついているので、そのラクさに慣れてしまうと、パスワードを入力するのが面倒くさい。
指紋認証が欲しい
地味に高いんですよね、指紋認証。
最近、マウスコンピューターから安いユニットが出ましたけども、それでも5000円弱するし。
真皮まで読むような高級なヤツじゃなくてもいいので、ちょいっとつけておきたい。

mouse USB指紋認証リーダー Windows Hello 機能対応 FP01
- 出版社/メーカー: マウスコンピューター
- 発売日: 2016/10/06
- メディア: Personal Computers
- この商品を含むブログを見る

ラトックシステム USB指紋認証システムセット・スワイプ式 SREX-FSU3
- 出版社/メーカー: ラトックシステム
- 発売日: 2016/03/19
- メディア: Personal Computers
- この商品を含むブログを見る
富士通製指紋認証ユニットを格安で
 ここ最近オークションで出回ってる富士通製の指紋認証ユニットを店頭で見つけたので、調達してきました。パッケージ無しの新古Junk扱いで980円でした。店頭のPOPにはWindows10対応と書いてあるので、多分いけるな、と。
ここ最近オークションで出回ってる富士通製の指紋認証ユニットを店頭で見つけたので、調達してきました。パッケージ無しの新古Junk扱いで980円でした。店頭のPOPにはWindows10対応と書いてあるので、多分いけるな、と。
別にラクしたいがために必要であって、セキュリティをこうガチガチみたいなことは求めていないので、新古のパッケージなしでもいいんです。保証がなくてもいいんです。たぶんこれ、どこかの企業がリースパソコンと組み合わせて使ってたやつなんじゃないでしょうかね。
miniUSB接続って言うのが、そのものの古さを感じさせますね。メーカー希望小売価格は15000円だそうで、意外と安いなと。
www.fmworld.net

![[中古][AT-397][Windows10対応][セキュリティ] 富士通 USB指紋認識装置 FS-310U [秋葉原]《パソコン販売 アキバパレットタウン》 [中古][AT-397][Windows10対応][セキュリティ] 富士通 USB指紋認識装置 FS-310U [秋葉原]《パソコン販売 アキバパレットタウン》](http://ecx.images-amazon.com/images/I/41%2BIMgXAy1L._SL160_.jpg)
[中古][AT-397][Windows10対応][セキュリティ] 富士通 USB指紋認識装置 FS-310U [秋葉原]《パソコン販売 アキバパレットタウン》
- 出版社/メーカー: 富士通
- メディア: エレクトロニクス
- この商品を含むブログを見る
コイツ・・・Windows Helloに対応してるぞ・・・
 サクっと挿したらサクッと認識しちゃったよね。WindowsUpdate経由でのドライバ適用で、すんなり認識してしまいました。
サクっと挿したらサクッと認識しちゃったよね。WindowsUpdate経由でのドライバ適用で、すんなり認識してしまいました。
そしてWindows Hello対応デバイスとして認識しやがっています。
What's Windows Hello
Windows Hello とは
Windows Helloとは、Windows10が標準で対応している生体認証機能。OSに統合されています。指紋認証以外にも、コンピューター内蔵カメラを使った顔認証なんかもできます。
mouse USB顔認証カメラ Windows Hello 機能対応 CM01
ということでセットアップしましょう
Step.1
[Windowsの設定]→[アカウント]
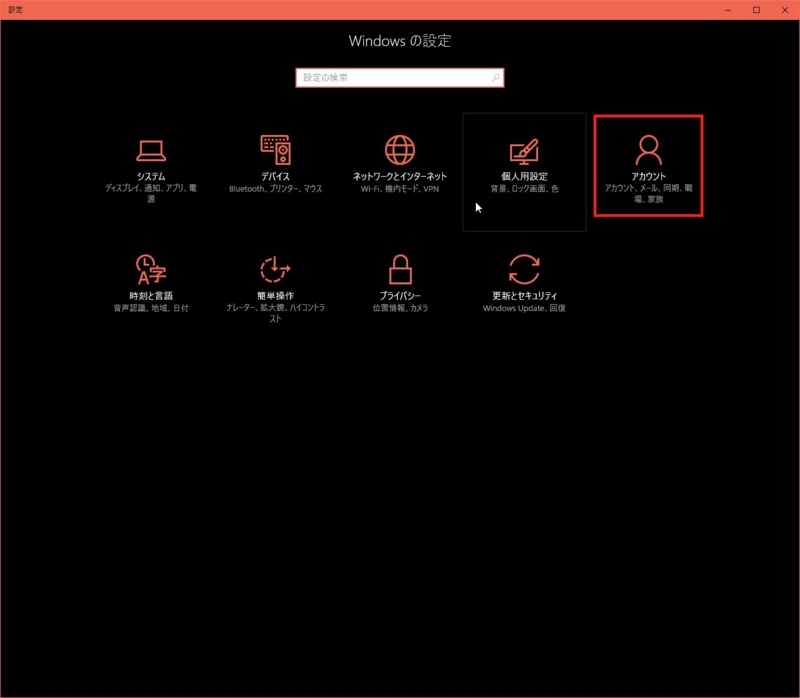
Step.2
[アカウント]→[サインインオプション]

Step.3
[サインインオプション]→[指紋認証]→[セットアップ]

Step.4
指紋認証ユニットで指をスワイプし登録する。何回か繰り返す





Step.5
必要に応じて他の指もセットアップする

以上でセットアップは完了。次回以降のログオン時には指紋認証でログオンできるようになります。
せっかくなので
Windows10では生体認証がOSに統合されているので、以前に比べて敷居が下がりました。特殊なソフトを使ったりしなくてもいいですし、いちいち面倒なセットアップをしなくてもいい。
自分はログオンをラクにするためのデバイスとして使っていますが、もちろんセキュリティ強化にもつながるのではないかなと。
なによりいちいちキーボードで入力しなくてもよいので、サクッとログオンできますね。
いちおうパスワードも
生体認証でスムーズにログオンできるということは、デフォルトのパスワードは比較的難解なものにしちゃってもいいですよね。
普段は入力する必要がないですし。ただまぁ、パスワードの管理はしっかりやったほうがいいですね。
kana-yaz.hatenablog.jp
見慣れないUSB機器をパソコンにつないじゃダメだってばっちゃが言ってた
物理エスケープキーを作っていて
前回POSTの物理エスケープキーを作っていて思ったこと。
普通のHIDデバイスとして認識するんだから、簡単なセキュリティ対策ソフトだと、これ接続できるよなあ。。。と。
試しに作った
動画で見るのがわかりやすいかと
Digispark KeyInput and Shutdown Laptop Demo
なにをしているか
単純に、キーコードを送っているだけです。 [Win]+[R]を送り、[cmd.exe]とタイプして[Enter]、 DOSコマンドのシャットダウンを送っています。 あえてnotepadを開いたりしていますけども、それはデモとして。
コード
#include "DigiKeyboard.h" void setup() { pinMode(1,OUTPUT); } void loop() { delay(1000); digitalWrite(1,HIGH);delay(250); digitalWrite(1,LOW);delay(250); digitalWrite(1,HIGH);delay(250); digitalWrite(1,LOW);delay(250); digitalWrite(1,HIGH);delay(250); digitalWrite(1,LOW);delay(250); digitalWrite(1,HIGH);delay(250); digitalWrite(1,LOW);delay(250); DigiKeyboard.update(); DigiKeyboard.sendKeyStroke(0); delay(200); DigiKeyboard.sendKeyStroke(KEY_R, MOD_GUI_LEFT); delay(400); DigiKeyboard.println("notepad.exe"); delay(400); DigiKeyboard.sendKeyStroke(KEY_ENTER); delay(1800); DigiKeyboard.println("Have a Nice Day! XAXA!"); delay(4000); DigiKeyboard.sendKeyStroke(KEY_F4,MOD_ALT_LEFT); delay(400); DigiKeyboard.sendKeyStroke(KEY_N,MOD_ALT_LEFT); delay(400); DigiKeyboard.sendKeyStroke(KEY_R, MOD_GUI_LEFT); delay(400); DigiKeyboard.println("cmd.exe"); delay(400); DigiKeyboard.sendKeyStroke(KEY_ENTER); delay(1800); DigiKeyboard.println("shutdown -s -t 5"); delay(2000); DigiKeyboard.sendKeyStroke(KEY_ENTER); delay(200); delay(100000); }
200円でできる嫌がらせ
セキュリティ対策ソフトでUSB機器をブロックしてる企業も多いですけど、未知のストレージデバイスやイメージングデバイスだけ警告して、HIDデバイスとかは警告してくれないやつもありますしね。汎用ドライバーで動くUSBキーボードを果たしてブロックしてくれるんだろかな、と。そもそもコイツ、BIOSの段階で認識するしね。
これ、まだ剥き身なのでわかりやすいんですが、USBマウスとかの中に仕込んだら、ぱっと見わかんないですよね。
なので
未知のUSBデバイスを道ばたで拾っても、自分のパソコンには接続しないようにしましょう。
物理エスケープキーを作った
なんで[Esc]無くしちゃうん?
先日発表され、物理[Esc]や[Fn]キーがなくなって話題となったMacbookPro。
Proは仕事で使うものなんだし、それってどうよ?みたいに思いますが、TouchBarが採用されて、物理的なキーが一部なくなってますね。

それはLenovoがX1 Carbonでやって大爆死したヤツじゃないですかーヤダー
[Esc]は一段下ながらも残したLenovo、全部取っ払ったApple。Lenovoは一代限りで止めちゃいましたが、Appleさんはどうなんでしょうね。
[Esc]キーはよく使うキーなので、結構否定的な意見も多いTouchBar。実際にモノが出回ったら皆さんは受け入れるんでしょうか。
なければ作る
いやでも。物理的に[Esc]ほしいじゃん?って人のために、多分中華メーカーが外付けファンクションキーを出してきそうな気がします。
でも欲しければ作ればいいんです。

必要なもの
今回もお手軽工作です。
手元にあったて使えそうなのがこれしかなかったので"DigiSpark"(Digispark USB Development Board - Digistump)を使って作ってみましょう。マイコン自体はATTiny85、USBはソフトウェア的に実装し、パソコンからはHIDデバイスとして見えるやつです。キーボード代替なんだし、丁度いいですね。

- DigiSpark
- 何らかのスイッチ(今回はCherryMX黒軸)
- 1/4W抵抗 10kOhm
- 配線材少々
- ユニバーサル基板
スイッチは好みに合わせていいんだと思います。 自分は入力キー=Cherry黒軸、みたいな感覚なので、在庫していたCherry黒軸を使いましたが、格ゲー好きなら三和のアケ筐体ボタンでもいいですし、普通のタクトスイッチでもいいと思います。男らしくジャンパピンやピンセットの先でちょいちょいでも。

Digispark Kickstarter ATTINY85 General Micro USB Development Board For Arduino
- 出版社/メーカー: UMKTOKYO
- メディア: エレクトロニクス
- この商品を含むブログを見る

メカニカルキーボード 機械キーボード 5ピン用マウスMX Black Switch DIY チェリーMX軸 黒軸スイッチボタン 4個スイッチ
- 出版社/メーカー: QR Store JP
- メディア: エレクトロニクス
- この商品を含むブログを見る

三和電子 ハメ込み式押しボタン30φ オレンジ OBSF-30-O
- 出版社/メーカー: 三和電子
- メディア: Tools & Hardware
- この商品を含むブログを見る
ピン配列とか
ATTiny85自体のピン数が少ないことに加えて、V-USBで2ピン消費することもあり、使える入出力は4本しかありません。
| ピン番号 | 役割 |
|---|---|
| P0 | IO-0,PWM |
| P1 | IO-1,PWM |
| P2 | IO-2,A1 |
| P3 | IO-3,PWM,A3,V-USB |
| P4 | IO-4,PWM,A2,V-USB |
| P5 | IO-5,PWM,A0 |
エスケープキーのみ実装するのなら足りるのですが、ファンクションキーを全部実装する場合は、入出力が多いマイコンを選ぶか、アナログ入力を使ってキーマトリクスを読むかになると思います。キーマトリクス読む云々は下記のサイトが詳しいです。
I/Oピン一つで読み取れるキーパッドの製作 - しなぷすのハード製作記
Digisparkを使えるようにする
詳細はDigiSparkのWiki(digispark [Digistump Wiki])に載っています。
Arduinoの[環境設定]にある[Additional Board Manager URL]に下記のURLを追加してあげます。
"http://digistump.com/package_digistump_index.json"
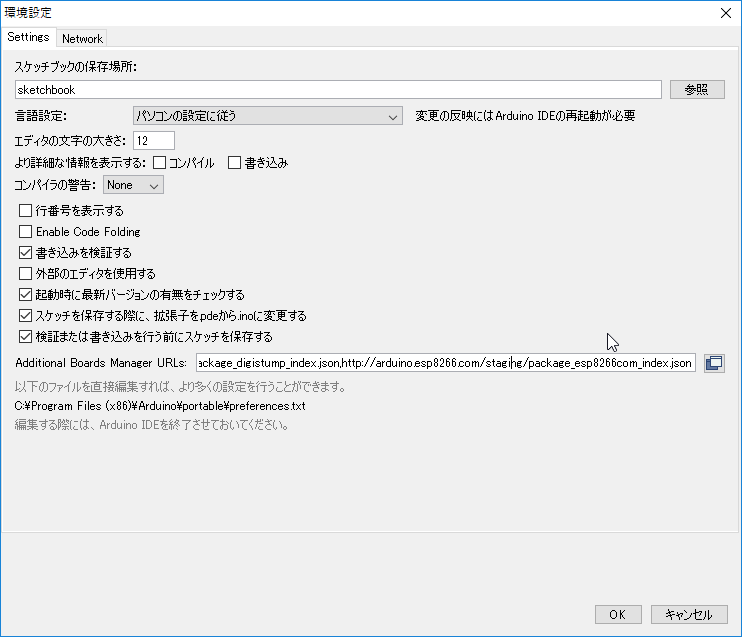
コードを書く
コードってほどのものは必要ないです。Lチカに毛が生えたレベル。
P1はオンボードLED、P2はスイッチに接続されてます。
DigiKeyboradのWikiを見る限り、Escapeのキーコードはありませんでしたけども、"USB Implementers Forum, Inc.USB.org - Welcome"にある資料を見る限り、英語配列キーボードのコードは"41"で大丈夫なようです。
#include "DigiKeyboard.h" void setup() { pinMode(1,OUTPUT); pinMode(2,INPUT); } void loop() { digitalWrite(1,LOW); int hi=digitalRead(2); if(hi==HIGH){ digitalWrite(1,HIGH); DigiKeyboard.sendKeyStroke(41); } delay(200); }
ちなみに
DigiKeyboard.println("hogehoge");
とすることで任意のキータイプをPCに送ることができます。
回路図
ちょい待ち
でも結局
後付けの外付けFnキーバーみたいなのが、Kickstarterとかで出そうですよね。ぼくはくわしいんだ。
LAMY サファリ ローラーボールを書きやすくする
サファリっていいと思いません?
意識が低いので、20代の頃からずっとLAMYのサファリを使っています。 安いそこらへんのボールペンは絶対になくしてしまうし、誰かに貸すと戻ってこなかったり。 普通のボールペンを使っていたときは、ペンが手元になくなってしまい、文具屋やコンビニに走ることも度々。 ラミー サファリ | ラミー・LAMY
もっとペンを大切にしたい、でも高級だったり替えインクがなかなか手に入らないのもイヤだということでいろいろと試したのですが、ペン先がタフ、ラフに扱っても壊れない手軽さ、大型クリップでいろんなところにしっかり挟める、ということでLAMYのサファリに落ち着きました。
普段のメモにはサファリ万年筆のF字にブルーブラックインクを入れて使っているのですが、転写用紙を書いたり、誰かに貸すときなんかのために、ローラーボールも携帯しています。
![[ラミー] LAMY サファリ 万年筆 レッド safari L16 F 【並行輸入品】 [ラミー] LAMY サファリ 万年筆 レッド safari L16 F 【並行輸入品】](http://ecx.images-amazon.com/images/I/21mHHeG0jkL._SL160_.jpg)
[ラミー] LAMY サファリ 万年筆 レッド safari L16 F 【並行輸入品】
- 出版社/メーカー: ラミー
- メディア:
- この商品を含むブログを見る

【LAMY/ラミー】safari/サファリ ローラーボール チャコールブラック L317
- 出版社/メーカー: safari/サファリ
- メディア: オフィス用品
- この商品を含むブログを見る
そのローラーボール最大の欠点
万年筆は非常に優秀なのですが、ローラーボールは地味に・・・インクがダメなんですよね。 油性でどんな用紙にもそこそこインクがのるのはいいのですが、インクを全部使い切る前にダメになってしまうことが多々ありまして。 純正インク、微妙に高いですし、売っているところもあんまりないですし。

LAMY ラミー ローラーボール ブラック LM63BK サファリ アルスター ステュディオ 2000用 正規輸入品
- 出版社/メーカー: LAMY
- 発売日: 2012/11/23
- メディア: オフィス用品
- クリック: 1回
- この商品を含むブログを見る
同じ悩みを持っている方も多いのか、「UNUS PRODUCT SERVICE.」という会社から、カスタム用のリフィルアダプターなんかも製品化されていたりしまして。 ただこれ、微妙に高価なんですよね、1000円弱くらいしちゃうので、地味に手を出しづらい。

ボールペン リフィルアダプター LM-63 ( ラミー LAMY M-63 ローラーボール リフィル 対応モデル サファリ アルスター )
- 出版社/メーカー: UNUS PRODUCT SERVICE
- メディア:
- この商品を含むブログ (1件) を見る
ということなのでちょいと加工してみましょう
もう少し安くなんとかする方法は・・・と考えました結果。
LAMYにJETSTREAM用の替え芯をなんとか入れてみることにしました

どこのヨォドォバァシィキャメラァや文房具店にも大体置いてあるJETSTREAM替え芯、どこの一般的なご家庭にも在庫しているプラパイプなんかで加工します。

用意する物
- LAMY サファリ ローラーボール

LAMY ラミー ローラーボール サファリ ライラック L373 限定 正規輸入品
- 出版社/メーカー: LAMY
- メディア: オフィス用品
- この商品を含むブログを見る
- 三菱鉛筆 JETSTREAM用替え芯 SXR-7

三菱鉛筆 ボールペン替芯 ジェットストリーム 単色用 0.7mm 黒 SXR7.24 10本入
- 出版社/メーカー: 三菱鉛筆
- メディア: オフィス用品
- この商品を含むブログを見る
- ウェーブ プラ=パイプ 外径4.0mm肉厚

- 出版社/メーカー: ウェーブ
- 発売日: 2013/09/30
- メディア: おもちゃ&ホビー
- この商品を含むブログを見る
作り方なんてない
並べてみるとわかるのですが、どうやらペン先や固定部分のサイズはほとんどかわらないのです。

JETSTREAM替え芯のほうが4mm程度短いですので、そこのところだけ解決してあげればOkayです。 自分は部屋に転がっていたプラパイプを使ったのですが、4mm程度軸を延長できればなんでも構わないと思います。
自分は適当な長さにプラパイプを切断し、マスキングテープを使って延長してみました。
少し長めにプラパイプを切断した意味は、単に目測で適当に切ったらそうなっただけ&短く切りすぎてグラグラになるのがイヤ、というだけです。樹脂の歪みがバネのような作用をし、問題無くサファリの軸に収まりました。

JETSTREAMいいっすね
イライラが溜まりがちのローラーボールがサクサク筆記できるようになりました。
これで重巡プリンツオイゲンちゃんも大満足です。
国内メーカーのボールペン、やっぱりいいですね。

三菱鉛筆のサイトを見る限り、ボール径やカラーが変わっても支持部やリフィルの長さはかわらないようなので、自分の好きな筆記幅や色でサファリをカスタムできそうですね。 油性ボールペン 替芯 | ボールペン | 商品情報 | 三菱鉛筆株式会社
自分は太めのペンが好きなので、次は1.0mm幅にしようと思っています。
カネはない。ネットワークの勉強はしたい。-OpenWrt-
学習にはカネがかかる
自分のネットワークに関する知識の無さに辟易として、ちゃんとしたネットワークの勉強をしようと思った。
ネットワークの勉強をするには、ちゃんとしたルーターが必要なのは理解できる。ただそんなものを買うお財布の余裕はない、と。
自らの業務範囲的にCisco製品は対象外。お布施高いのもあるんだけど。
そうするとYAMAHAとかを買うのが一番いいだろうと。実際問題、YAMAHAは業務でもちょいちょい触ってはいるんだけど、やはり自由に遊びながら使えるルーターはあってもいい。
RTX1200かRTX810の中古でも買おうかなとは思っているのだけど、如何せん先立つものがねえ、と。
なんかあった
と思いながら自宅をがさがさしていたら、使っていないルーターを発掘。
NetgearのWNDR4300。
・450Mbps 5GHz帯
・300Mbps 2.4GHz帯
・有線1Gbps x4
・USB対応
とまあそこそこ今でも使える性能なのですが、一昨年にファームウェアアップデートに失敗し、文鎮と化していた。
もったいないなとは思っていたので、今回はこいつで遊ぶことにする。
OpenWrtを突っ込む
ルーターなどに使われる、組込向け汎用Linuxディストリビューション。
一般に販売されている家庭用ルーターでも大抵の場合は組み込み用Linuxが走っているのですが、こちらは有志により開発されているもの。所謂カスタムファームウェアと呼ばれる類のものです。
突っ込み方
ファームを落としてくる
リンク先よりダウンロードし、適当なところに展開する。
"C:\fw\"とかでいいんじゃないかね。デスクトップに展開しちゃうと、ディレクトリ深くてファイルパスを指定するのが面倒だし。
Netgear WNDR4300 [OpenWrt Wiki]
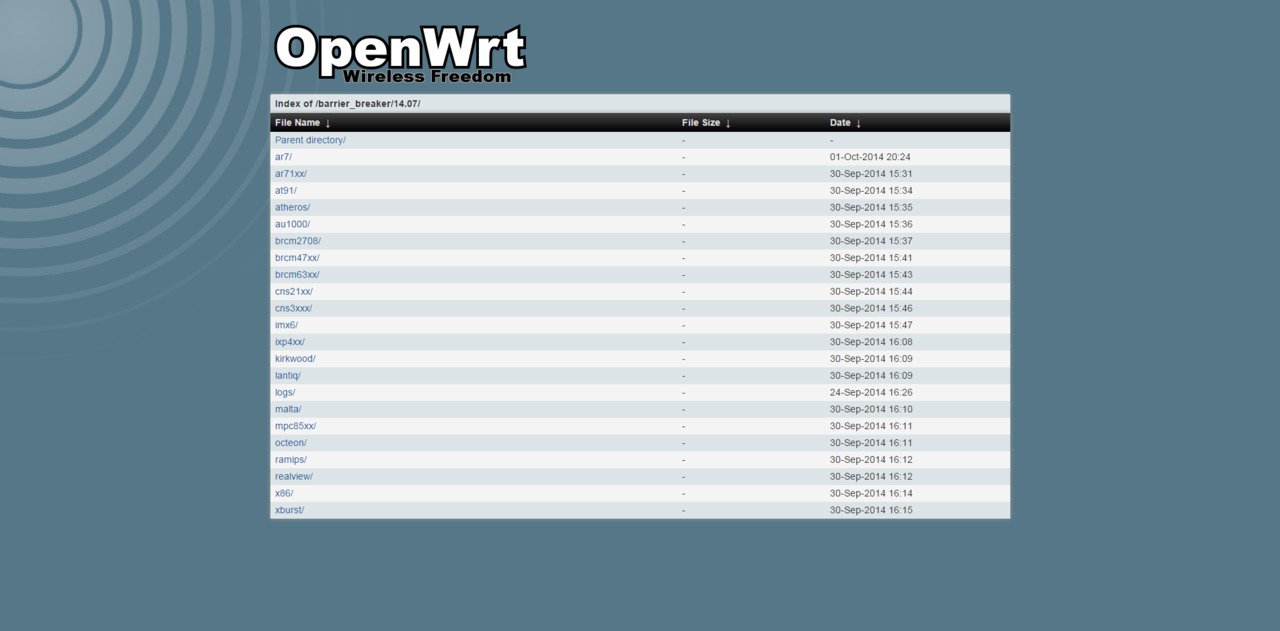

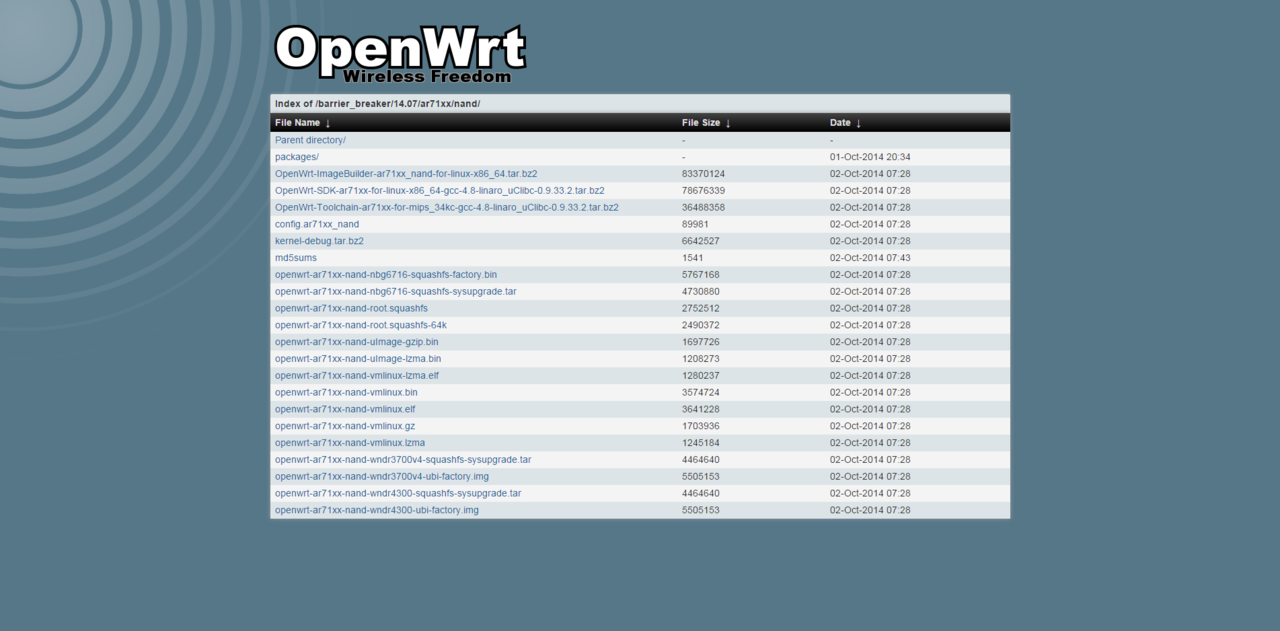
WNDR4300をリカバリモードに
ファームウェアを書き込むために、リカバリモードへ移行する。
焼いてしまうと元通りに戻すのが面倒なので、そこらへんは注意して。
裏面にResetピンがあるので、押しながら電源投入。

※リセットボタンが凹んでしまったので分解していますけど、本来は分解しなくてもOkay
OpenWRTのスクショ
設定画面
設定に関しては個々の環境で違うと思いますので、
ほぼ初期状態のスクショだけ。
パスワードの設定
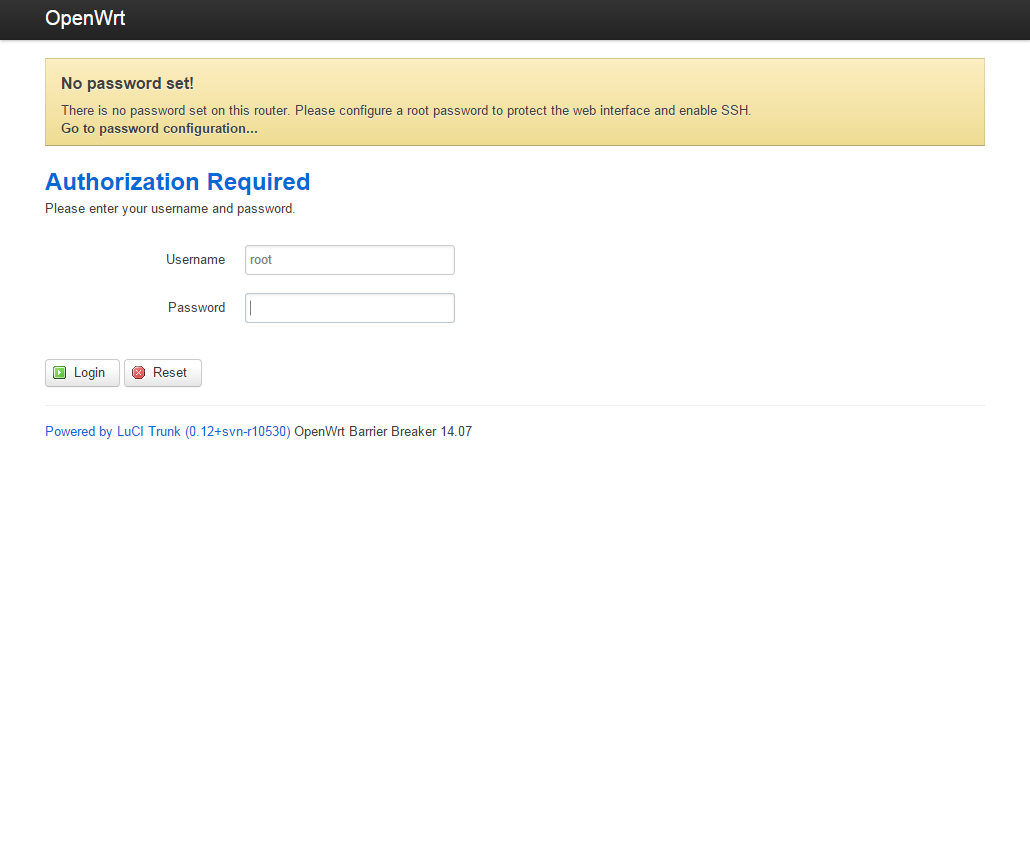
"Administration"画面
rootのパスワードやSSH設定など
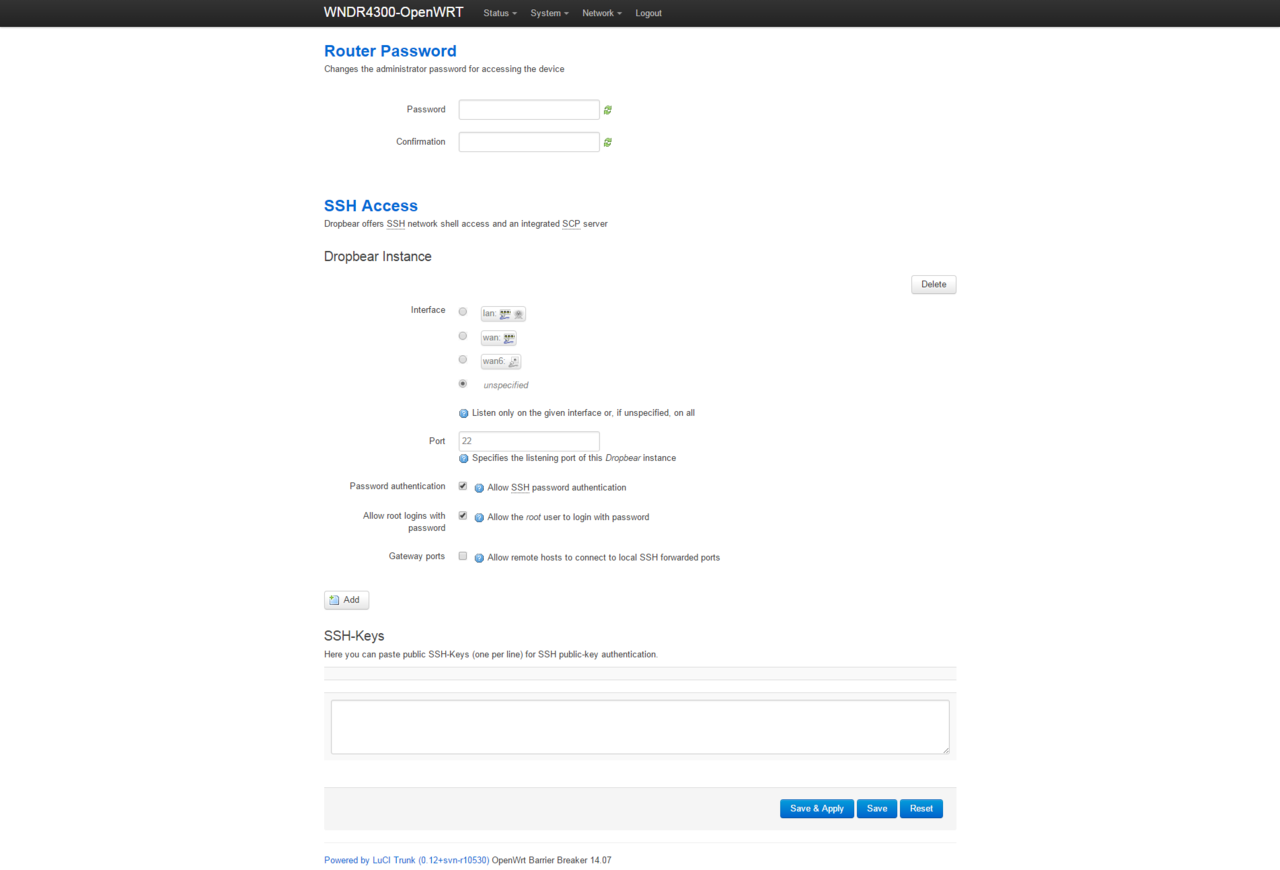
"OverView"画面
現在のステータスなど
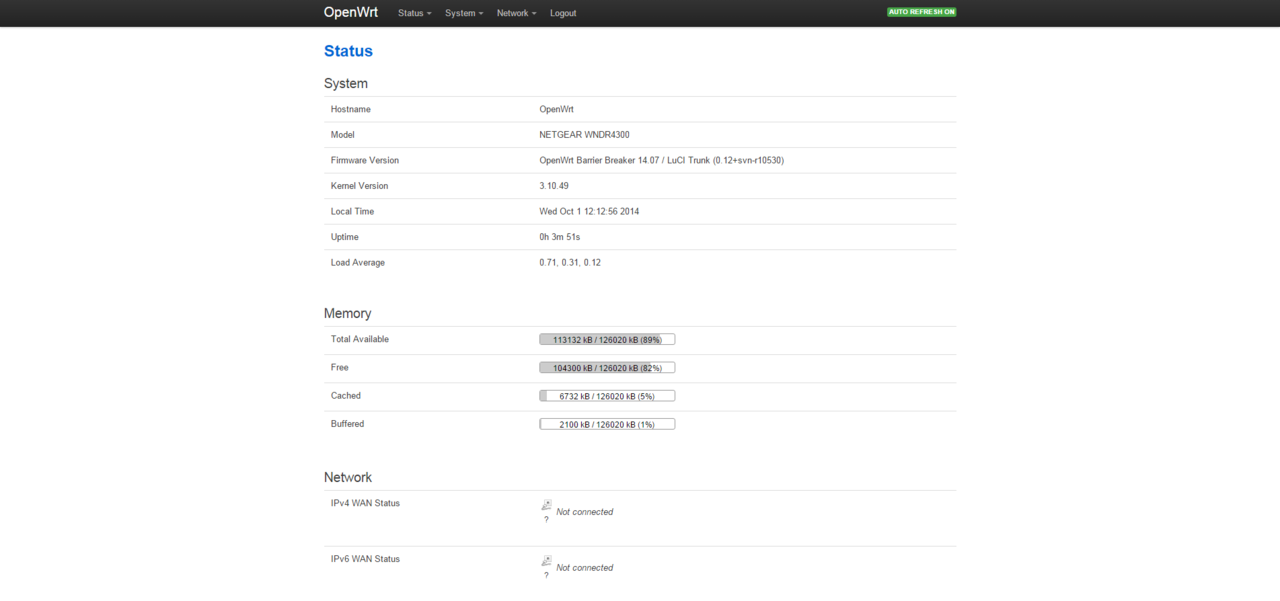
"Routes"画面
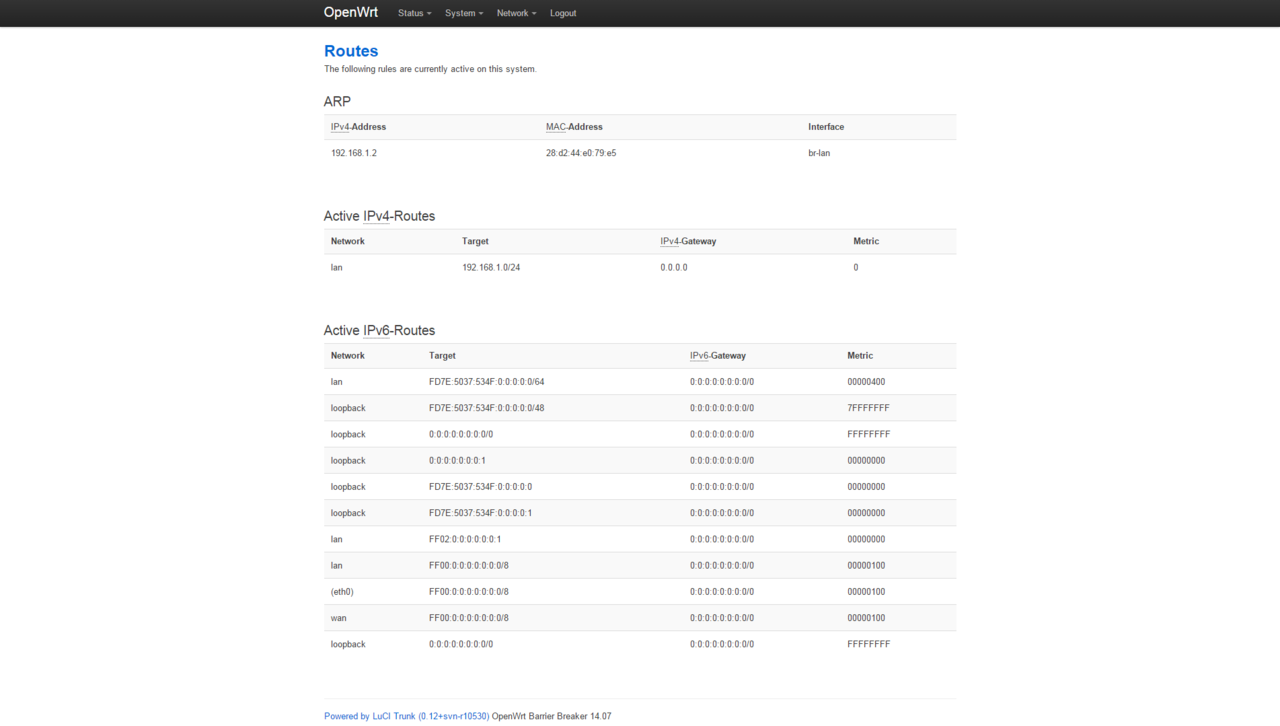
"Interfaces"設定画面

"Interfaces LAN"設定画面

"Interfaces WAN"設定画面
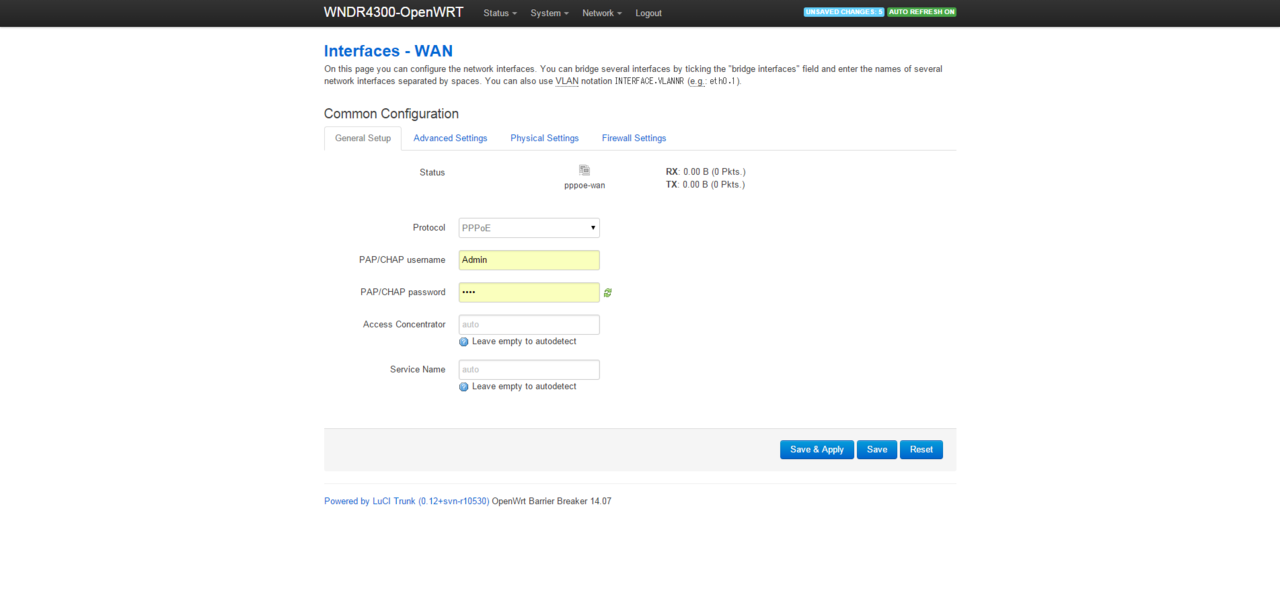
ところで
OfficeLensって便利
Microsoftが提供してる"OfficeLens"ってアプリが地味に便利でして。
こんな基板の写真も補正してくれるという。
シルクの確認なんかに便利かもしれない。

「めくら」「つんぼ」と言ってはいけない
「差別だ!」ということで、使える言葉がどんどん減っていくな、と感じている。
差別的表現だとして、漢字をひらがなにしたり、言い換えをしたり。
「障害者」を「障がい者」と表現すること自体に違和感を覚えるのは自分だけ?なんだろうか。
まずそもそも、漢字とひらがなを交ぜ書きすること自体に違和感を覚えるし、"害"という字が悪い意味を想像させると言われたところで、それでは残った"障"の字はどうなの?って話にもなる。
"害"の持つ意味。
自分の子供のころ、当然のように周囲の大人は「めくら」だの「つんぼ」を使っていた。
それを差別用語だと認識をしていなかったのもあるだろうけども。
昭和生まれ、関西人でもなし、田舎者でもあるので、そこらへんはたぶん、都会に比べたら緩かったんだろう。
私の母親は障害者福祉施設で働いていた。福祉系の短大を卒業してから定年まで。
自分は片親だったので、小学校にあがる前から、親の仕事場に居させてもらうことも多々あったし、障害を持っている方の接点もたくさんあった。子供の頃から、障害者ってどういう人?っていう立場ではなかった。
ただ、学校でたまにやる「障害を持っている人は差別しちゃいけませんよー」っていう授業のときには、とても大きな違和感を感じていた(当時の自分にはそれを表現する能力はなかったけれど)。
母親やその同僚は、今で言う差別的表現を職場でも当然のように使っていたし、障害者の家族も同じくだった。
時期を明確に言い切れないけれども、90年代半ば以降になってようやく多少の言い換えをするようになった。
「別に自分たちはいいんだけど、上がね、」と。どうやら職場の上席に注意されるらしい。
言い換えが始まってしばらく経ってから、今度は身体拘束(暴れる障害者・高齢者をベッドに縛り付けること)ができなくなった。
身体拘束が禁止になってからというもの、腕や足の生傷が増え、仕事が終わったあとのストレスも増えていたようだった。
自分たちも他の利用者さんたちも危ないけど、拘束してはいけない規則だから、と。
話は脱線したけれども。
母親の言っていたことで、一つ印象に残ったことがある。
『足繁く見舞いにきたり、夏と冬にしっかり自宅外泊をしている家族は、そんな表現がどうのこうのみたいな事を言わない。こっちが呼ばないと来ないような家族に限って、そういう差別がどうこういう話をする。』
言葉の言い換えをしたところで、何になるというのだろう。
言い換えを推奨する=差別的意識を持っている、のではないの? と変に勘ぐってしまう。
言葉をかえただけで、人間の認識や意識がかわるわけもない。
言葉は生き物。時代によって変わり行くもの。
言葉には由来や成り立ちがあり、言葉がうまれるということは、言語として進化をするということ。
「障害者」という言葉が使われなくなり、「障がい者」という言葉がうまれた。
それは言語としての進化なんだろうか?
社会的弱者を守ることはとても大切だと思う。
ただ、差別的用語に関する言葉狩りをすることに関して、
「社会的弱者を守るため」ではなく「クレームや言い掛かりから組織や個人を守るため」
としか思えないときもあるな、と。
安くて高速なポータブルストレージが欲しい
基本はクラウドストレージ
あまり自宅にいない生活をしているので、普段使うデータはできる限り持ち歩きたい。
だけどメディアを持ち歩くのは面倒。デスクトップとラップトップの同期作業なんてもっと面倒。
ということで、普段はクラウドストレージを使っています。
メインはDropboxとOneDrive、あとは自宅NASのReadyCloudを併用する形で。
しかしながらどうしてもポータブル版XAMPP環境を持ち歩く必要がありまして。
さすがにクラウド経由で同期するのは面倒だ、と。
安価で大容量なポータブルストレージはないものか
以前はSandiskのExtremeシリーズを持ち歩いていたのですが、画像素材などを含めると32GBの容量では少々不足気味。かといって大容量なのは高いしな…と思っていました。
SanDisk Extreme USB3.0 フラッシュメモリー 32GB (無期限保証)[国内正規品] SDCZ80-032G-J57
安価に大容量を求めるとすれば、2.5インチのSSDをポータブルケースに入れるのが一番お手頃ではあるのですが、これも普段持ち歩くには大きすぎる。
一時期はmSATA型SSDをケースに入れて持ち歩いていたのですが、ケーブルを忘れてしまうことが多いのに加えて、NUCにmSATA型SSDをとられてしまいまして。

ProjectM MSATA用高速USB3.0ケース ブラック PM-MSATAU3-BK
時代はM.2ですよね
mSATA型SSDをもう一つ買い足そうかと思ったのですが、意外と新品を買うと高い。というのも、小型SSDの主戦場がmSATAからM.2へ移行しているので、メーカーが生産していないことによって全体的な相場が上昇しているのでした。
ということなので、価格が下がってきたM.2のSSDを使って、ポータブルなストレージを作ってみることにしました。
用意した物

M.2用USB3.0 SSDケース
秋葉原をふらふらしていて見つけました。
こういう変な部品はやっぱり東映さんですねえ。
| ノーブランド | M.2 NGFF SSD USB 3.0 CASE | |
| @パソコンハウス東映 | \2,980- |
ハードディスクケース 2ページ目 - パソコンハウス東映 東映無線株式会社
同等品はAmazonなんかでも売ってます。
M.2 NGFF SATA SSD TO USB3.0 外付けケース ケーブル不要SOKET 2 B+M KEY SATA ec_onlineshop
M.2 SATA接続 SSD
別にメーカーにはあまりこだわりがないのですが、こういうSSDはSamsungでいいかと。
恐らくは組込流れ品だと思われ、購入したときの使用時間は3時間程度でした。
どうせ使い潰す前提なので、新品じゃなくてもいいんです。
| Samsung | MZNTE128HMGR | |
| @じゃんぱら3号店 | \4,280- |
じゃんぱら-SAMSUNG MZNTE128HMGR 128GB/SSD/M.2 2280/SATA/6Gbpsの詳細
こっちもAmazonに同等品がありますね。
ADATA Premier Pro SSD SP900シリーズ 128GB M.2 Type2280 SATA 6Gb/s 3年保証 ASP900NS38-128GM-C
使ってみた感じ
安上がりな割には、満足感は高いです。
大容量USBメモリもずいぶん安くなりましたけど、安いやつってのは大概遅いので。
組込はとても簡単
差し込んでネジ止めるぐらいですしね。30秒で組込完了。
ドライバとかも自動であたるので(Win10環境では)、特に面倒なこともないですね。


よいところ
そこそこの速度が出る
さすがに最新のUSBメモリよりかは遅いですけど、当初の目的であるXAMPPを入れて持ち歩いて使うという用途では全く困らない速度。
CDMで計測してみると、このぐらいの速度は出てますね。

ローカルディスクとしてマウントされる
いろいろとほら。リムーバブルで認識されると不都合とかあるじゃないですか。
わるいところ
でかい
Extremeも大柄ですが、こっちはもっとでかい。
直接ラップトップにさすのを躊躇うレベル。

発熱が気になる
熱をどこかで測っておけばよかったのですが、触れると熱いな、ぐらいには発熱しますね。
時代遅れだけど
持ち歩くこと自体が時代遅れではあるのだけど、
こうやってお手軽に高速なポータブルストレージが手に入るのはすばらしいですね。
今はSSDの価格が急落してますし、500GBクラスのSSDを突っ込んで使うのもアリなんだと思います。
SD8SN8U-512G-1122 [X400 SSD(512GB M.2(2280) SATA6G 5年保証)]
安全なパスワードとは?
パスワードを考えるのって面倒ですよね
通信販売やSNSなど、IDやメールアドレスと一緒にパスワードを使う機会はとても多いと思います。
パスワードの管理をすること、みなさん悩まれているのではないでしょうか?
パスワードは安全でなければいけないですが、長くて複雑なものはなかなか覚えられません。
パスワードを付箋に書いてパソコンに貼っている、なんて本末転倒な方も結構いらっしゃいますね。
会社やサイトの規定によって数ヶ月に1回パスワードの変更が必要な場合などは、変更を重ねていくほどに覚えきれなくなり、メモに残したり付箋に書いたり、パスワードを使い回したりといったことが起こってしまいがちです。
攻撃する側は何を考えているんでしょう
安全なパスワードとは一体どのようなものでしょうか?
パスワードを盗み出す方法は、大きく分けて3つあります。
1.総当たりタイプ
もっとも基本的な形式で、考えられるパターンを最初から順番に全て試す方法です。
銀行の暗証番号やスマホのロックなどでよく見かける4ケタの数字で言えば、0000~9999まで、数字を1ずつ足していくことで10000通りのパターンのどれかが必ずヒットするだろう、という方法です。
最近のログインシステムだと、何度かパスワードを間違えた場合はエラーになることがほとんどですが、
2.推測ワードタイプ
誕生日や住所、電話番号を元にパスワードを推測する方法です。
インターネット上に公開されている個人情報を元に、SNSやメールなどのパスワードを推測します。
例えば、1992年1月13日うまれの人が「19920113」というパスワードを使ったり、自宅の電話番号をそのままパスワードにしている場合、生年月日や電話番号を公開していれば、その分危険度は増えてしまいます。
3.データ記録タイプ
一度どこかから漏れ出してしまった情報を元にする方法です。
ある一つのサイトからメールアドレス・パスワードの情報が漏れ出してしまえば、それを元に他のサイトなどへのアクセスを試みます。
例えば、通販サイトとSNSで同じメールアドレス・パスワードの組み合わせを併用していた場合、このタイプの攻撃に対して、危険度が増えてしまいます。
簡単に複雑なパスワードを作る方法
盗み出す手法を知った上で、安全で覚えやすいパスワードを決めていきましょう。
意外と簡単なパターンで、覚えやすいパスワードを作ることができます。
例えば…
| 名前 | 大川 さとみ |
| 生年月日 | 1987年7月9日 |
| 携帯番号 | 090-2918-8735 |
| 使いたいサービス | Googleアカウント |
覚えやすく難解なパスワードの例
パターン1) gL.1907S.8709o
パターン2) G5381s-l9070O
どれも自分にとって覚えやすいワードの組み合わせではありますが、順番を入れ替えたり記号を入れることで、複雑に見えるようにしています。
GとLは"Google"アカウントを意味していますので、例えばFacebookのパスワードでは、パターン1の場合は「fB.1907S.8709o」というように使います。これにより、データ記録タイプの盗みだし攻撃をある程度防止することができます。
このパターンは参考ですから
ここで示す例はあくまでも参考ではありますが、ある程度パターンを決めることで、今まで使っていたキーワードをより複雑なパスワードに変換することができます。
こういったパスワードでも、ある程度の規則性が見つかってしまえば、簡単に破られてしまう点には注意が必要です。
また、ブラウザーに情報を記録したり、紙に書き留めたりすることは極力避けるのが、パスワード盗み出し対策には有効です。
ちょっとした工夫で安全性を向上させ、楽しいインターネットライフを送ってください。
"Ichigojam for x86"をChromeブラウザ上で動かす
使ったもの
「PNaCL QEMU」とは?
chrome.google.com
idletime.s601.xrea.com
QEMUのChrome版。PNaClによるサンドボックスの仮想マシン。
Chromeブラウザの中で仮想マシンが動作します。
Windows95やLinuxがインストールして使えます。
性能が非常に遅いですが利用できるケースはあると思います。
Raspberry PiのエミュレータやSH4のDebianも動作します。
そもそも、なにゆえChromeブラウザ上で走らせようと思ったか、というと。
単純に、ChroniumOS上で使うことができたら、便利だなと思っただけ。
"Ichigojam for x86"とは?
「こどもパソコン Ichigojam」のIchigojam BASICを、x86上で動かすことができる素敵なもの。
福野さんという、鯖江の白馬の王子様的なイケてるメンズさんが作ってくれた、とてもすばらしいもの。
動かし方
Step.1 ファイルを用意する

Step.3 "PNaCL QEMU"を起動し
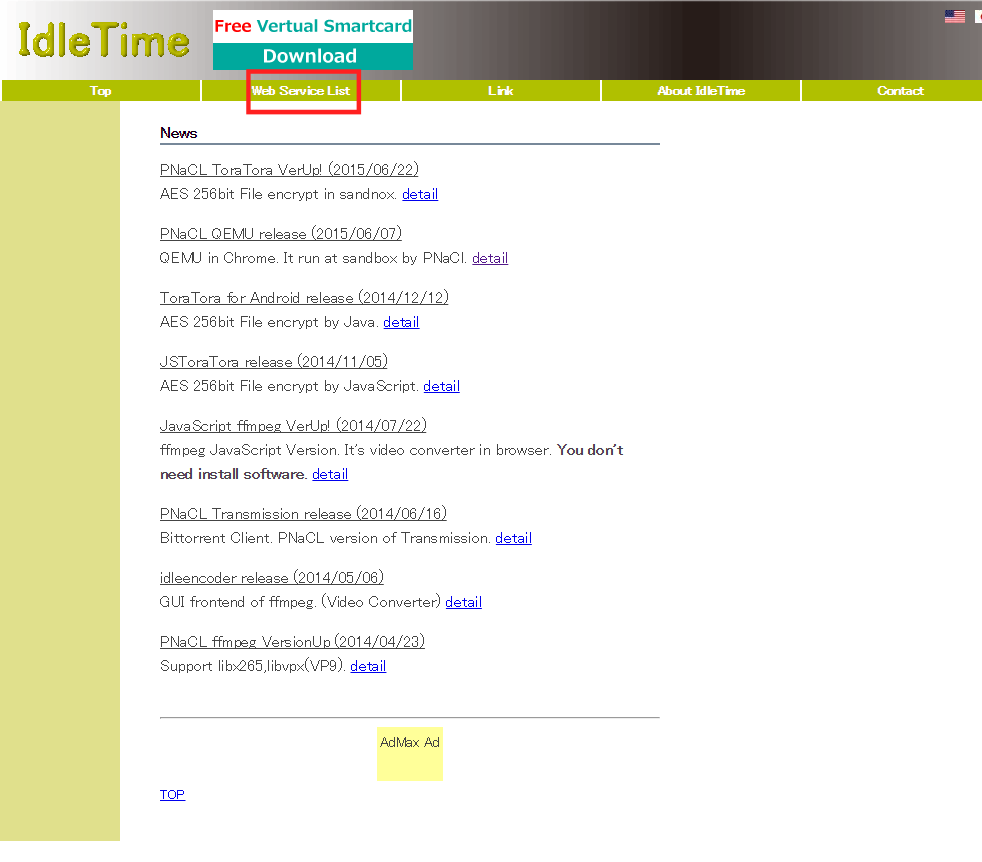

Step.4 仮想マシンの設定をする
パラメタを設定してあげる。
これは各自の環境によって違うかもしれない。
isoイメージからブートさせたい人は、bootとMediaをCD-ROMにして、
Step.1で用意するファイルは、isoイメージを"cdrom.iso"にリネーム。
| machine | default |
| cpu | default |
| memory | default |
| smp | default |
| boot | ●floppy |
| -no-acpi | ■-no-acpi |
| Media | ■floppy |
| keyboard | default |
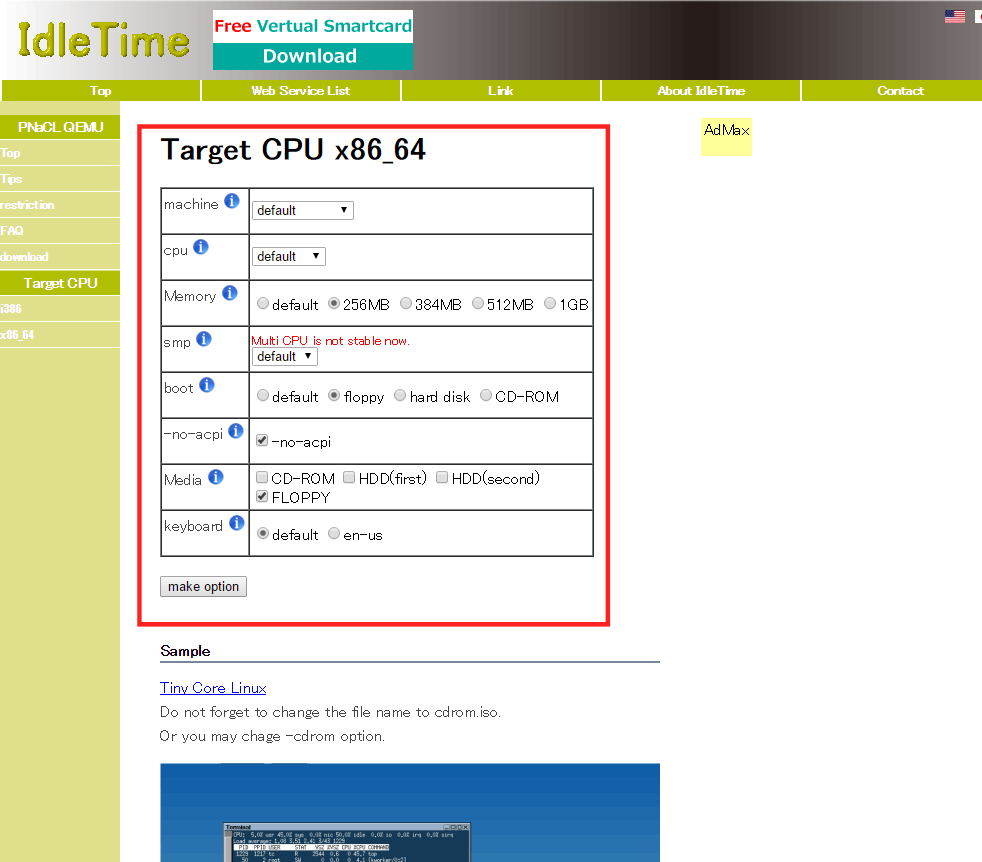
Step.5
Step.1で作成したファイルを、画面内の灰色にD&Dする。
自分の使ってるマシンが32bitだったら→"HOST OS 32bit"
自分の使ってるマシンが64bitだったら→"HOST OS 64bit"

以上。
- 福野様、とてもおもしろいものを作っていただき、ありがとうございました。
- この手順は2016/01/06時点での手順です。変わる場合もあると思います。