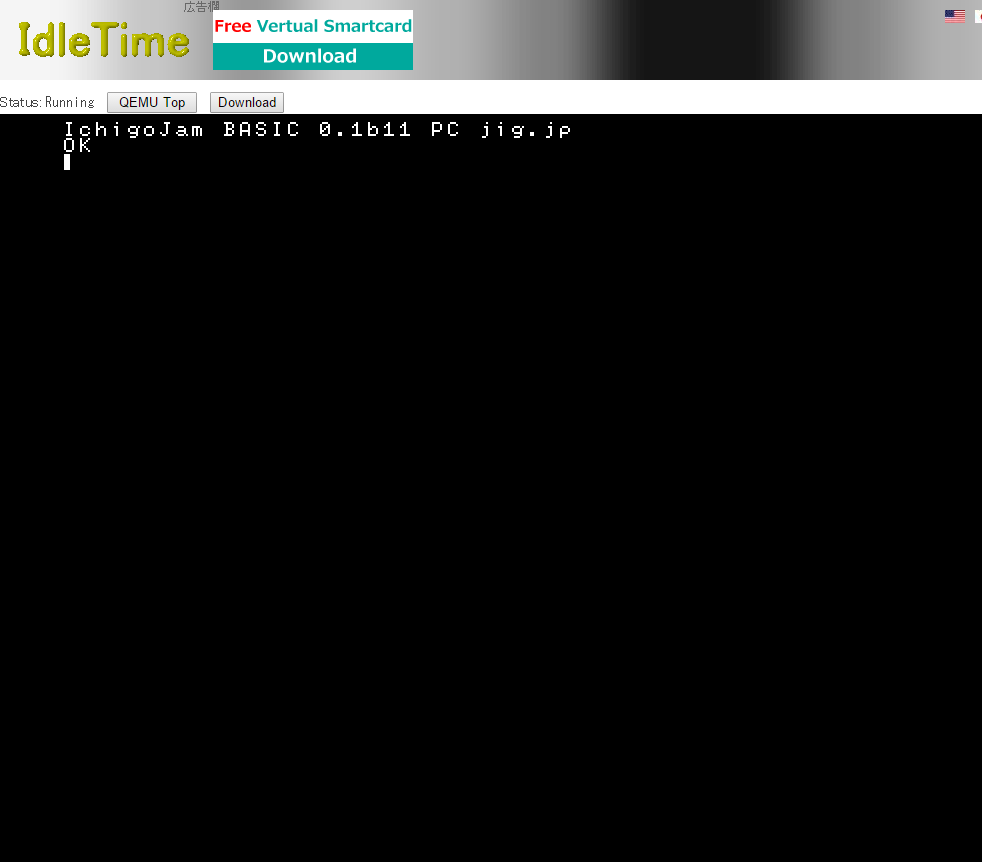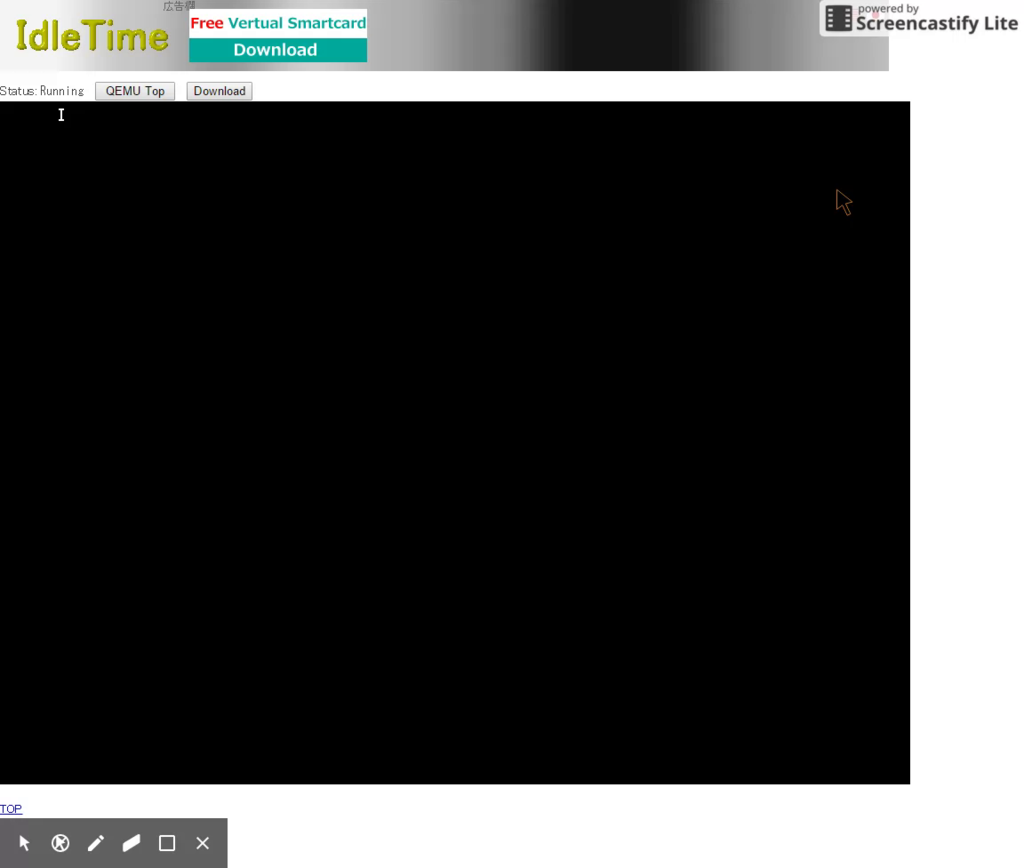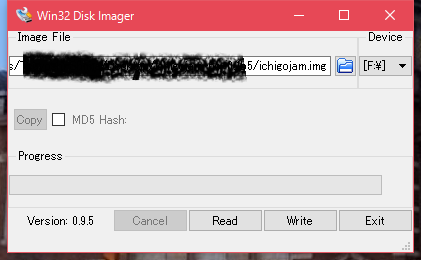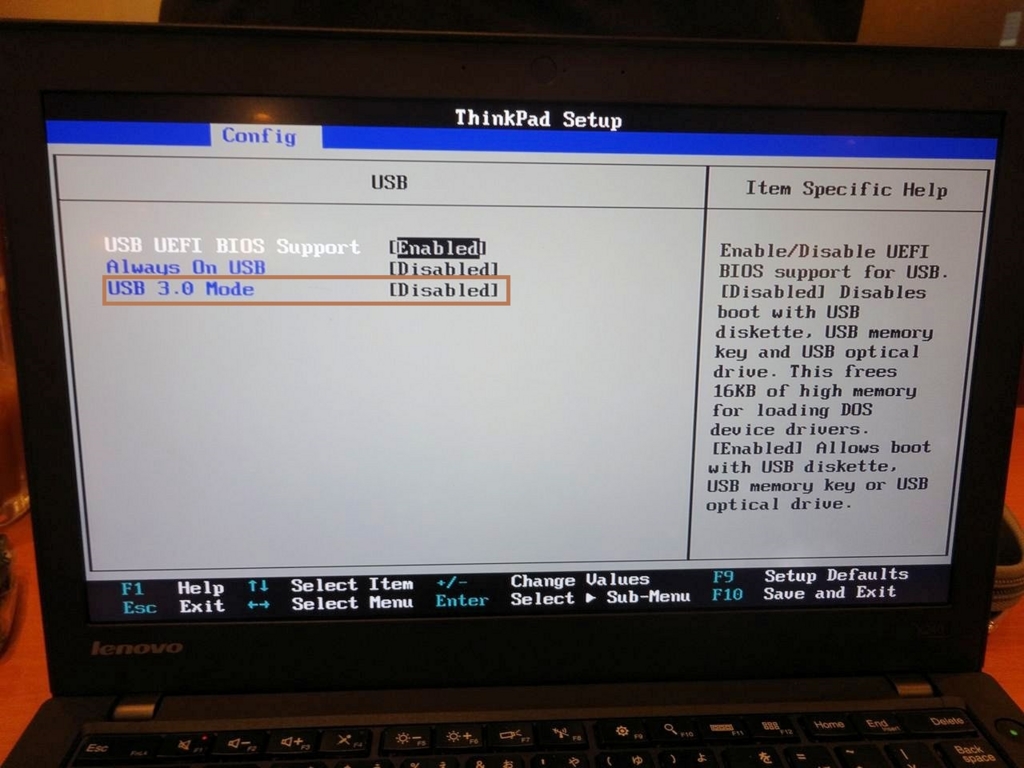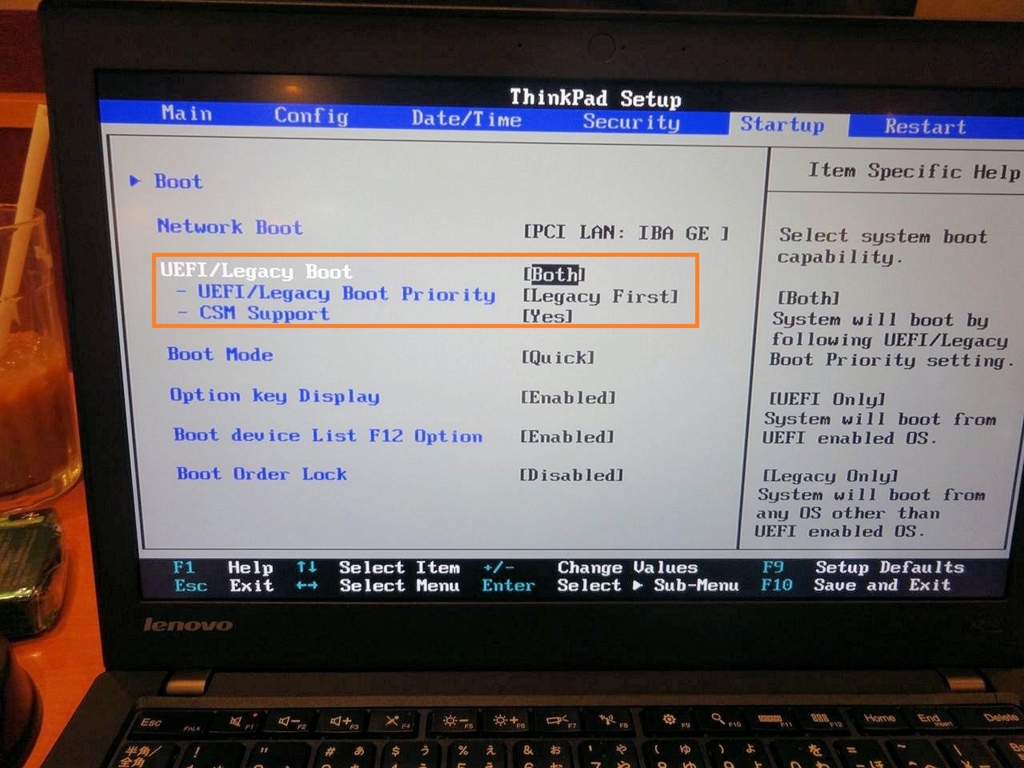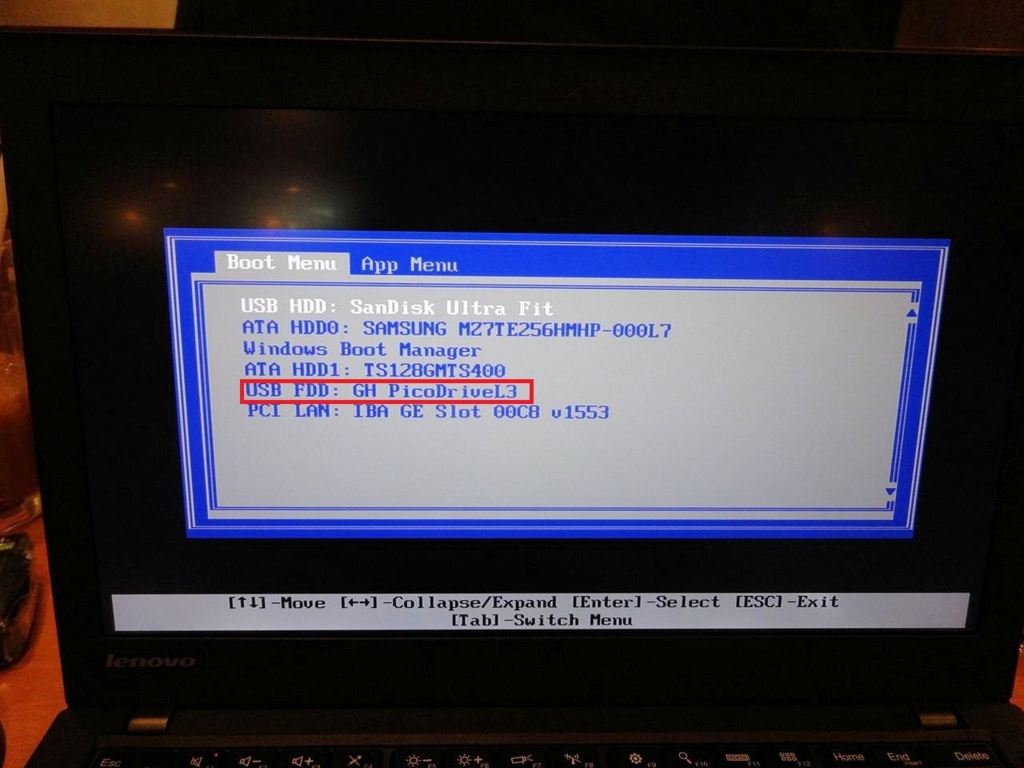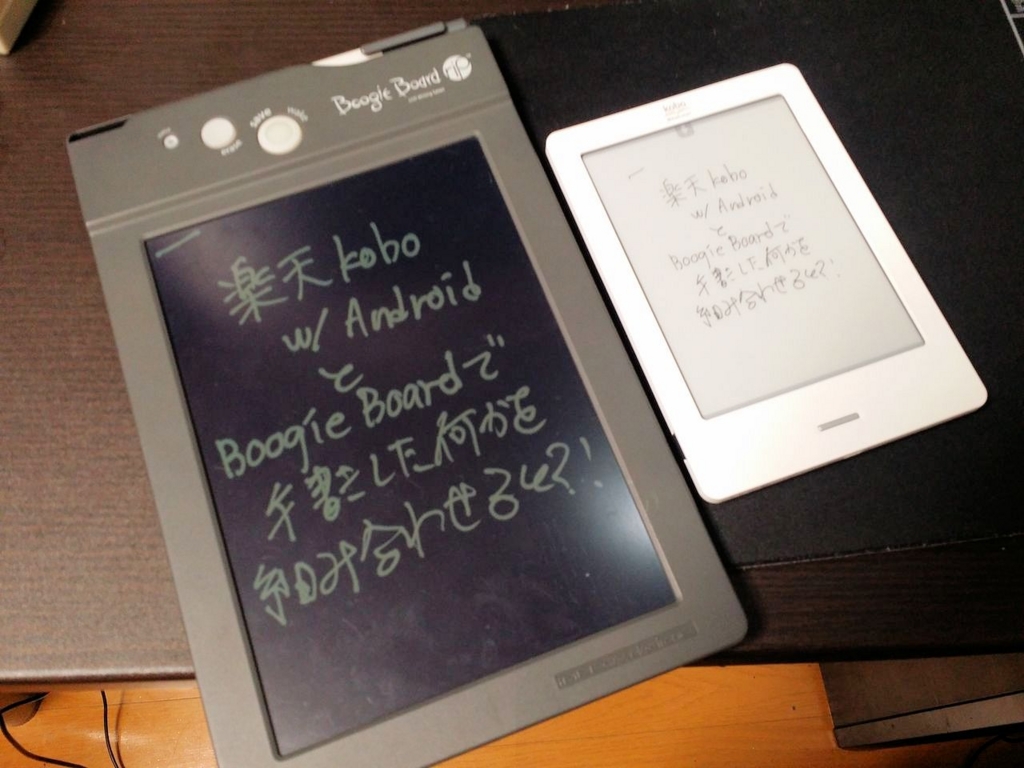安全なパスワードとは?
パスワードを考えるのって面倒ですよね
通信販売やSNSなど、IDやメールアドレスと一緒にパスワードを使う機会はとても多いと思います。
パスワードの管理をすること、みなさん悩まれているのではないでしょうか?
パスワードは安全でなければいけないですが、長くて複雑なものはなかなか覚えられません。
パスワードを付箋に書いてパソコンに貼っている、なんて本末転倒な方も結構いらっしゃいますね。
会社やサイトの規定によって数ヶ月に1回パスワードの変更が必要な場合などは、変更を重ねていくほどに覚えきれなくなり、メモに残したり付箋に書いたり、パスワードを使い回したりといったことが起こってしまいがちです。
攻撃する側は何を考えているんでしょう
安全なパスワードとは一体どのようなものでしょうか?
パスワードを盗み出す方法は、大きく分けて3つあります。
1.総当たりタイプ
もっとも基本的な形式で、考えられるパターンを最初から順番に全て試す方法です。
銀行の暗証番号やスマホのロックなどでよく見かける4ケタの数字で言えば、0000~9999まで、数字を1ずつ足していくことで10000通りのパターンのどれかが必ずヒットするだろう、という方法です。
最近のログインシステムだと、何度かパスワードを間違えた場合はエラーになることがほとんどですが、
2.推測ワードタイプ
誕生日や住所、電話番号を元にパスワードを推測する方法です。
インターネット上に公開されている個人情報を元に、SNSやメールなどのパスワードを推測します。
例えば、1992年1月13日うまれの人が「19920113」というパスワードを使ったり、自宅の電話番号をそのままパスワードにしている場合、生年月日や電話番号を公開していれば、その分危険度は増えてしまいます。
3.データ記録タイプ
一度どこかから漏れ出してしまった情報を元にする方法です。
ある一つのサイトからメールアドレス・パスワードの情報が漏れ出してしまえば、それを元に他のサイトなどへのアクセスを試みます。
例えば、通販サイトとSNSで同じメールアドレス・パスワードの組み合わせを併用していた場合、このタイプの攻撃に対して、危険度が増えてしまいます。
簡単に複雑なパスワードを作る方法
盗み出す手法を知った上で、安全で覚えやすいパスワードを決めていきましょう。
意外と簡単なパターンで、覚えやすいパスワードを作ることができます。
例えば…
| 名前 | 大川 さとみ |
| 生年月日 | 1987年7月9日 |
| 携帯番号 | 090-2918-8735 |
| 使いたいサービス | Googleアカウント |
覚えやすく難解なパスワードの例
パターン1) gL.1907S.8709o
パターン2) G5381s-l9070O
どれも自分にとって覚えやすいワードの組み合わせではありますが、順番を入れ替えたり記号を入れることで、複雑に見えるようにしています。
GとLは"Google"アカウントを意味していますので、例えばFacebookのパスワードでは、パターン1の場合は「fB.1907S.8709o」というように使います。これにより、データ記録タイプの盗みだし攻撃をある程度防止することができます。
このパターンは参考ですから
ここで示す例はあくまでも参考ではありますが、ある程度パターンを決めることで、今まで使っていたキーワードをより複雑なパスワードに変換することができます。
こういったパスワードでも、ある程度の規則性が見つかってしまえば、簡単に破られてしまう点には注意が必要です。
また、ブラウザーに情報を記録したり、紙に書き留めたりすることは極力避けるのが、パスワード盗み出し対策には有効です。
ちょっとした工夫で安全性を向上させ、楽しいインターネットライフを送ってください。
"Ichigojam for x86"をChromeブラウザ上で動かす
使ったもの
「PNaCL QEMU」とは?
chrome.google.com
idletime.s601.xrea.com
QEMUのChrome版。PNaClによるサンドボックスの仮想マシン。
Chromeブラウザの中で仮想マシンが動作します。
Windows95やLinuxがインストールして使えます。
性能が非常に遅いですが利用できるケースはあると思います。
Raspberry PiのエミュレータやSH4のDebianも動作します。
そもそも、なにゆえChromeブラウザ上で走らせようと思ったか、というと。
単純に、ChroniumOS上で使うことができたら、便利だなと思っただけ。
"Ichigojam for x86"とは?
「こどもパソコン Ichigojam」のIchigojam BASICを、x86上で動かすことができる素敵なもの。
福野さんという、鯖江の白馬の王子様的なイケてるメンズさんが作ってくれた、とてもすばらしいもの。
動かし方
Step.1 ファイルを用意する

Step.3 "PNaCL QEMU"を起動し
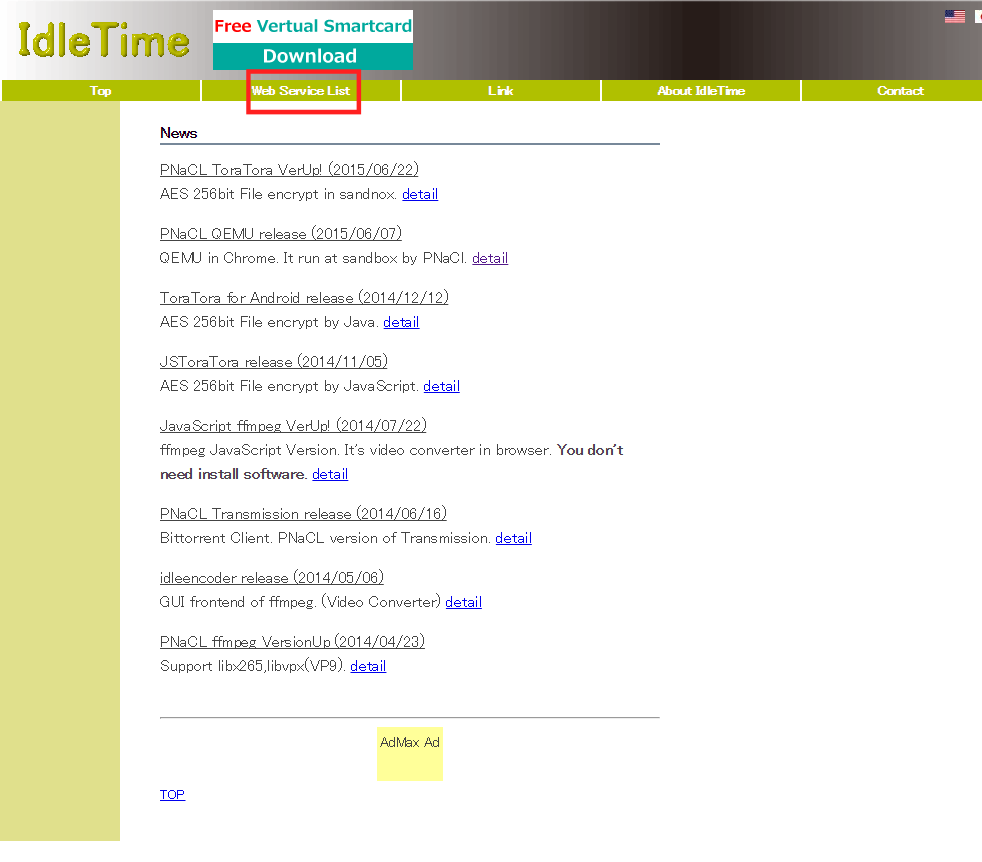

Step.4 仮想マシンの設定をする
パラメタを設定してあげる。
これは各自の環境によって違うかもしれない。
isoイメージからブートさせたい人は、bootとMediaをCD-ROMにして、
Step.1で用意するファイルは、isoイメージを"cdrom.iso"にリネーム。
| machine | default |
| cpu | default |
| memory | default |
| smp | default |
| boot | ●floppy |
| -no-acpi | ■-no-acpi |
| Media | ■floppy |
| keyboard | default |
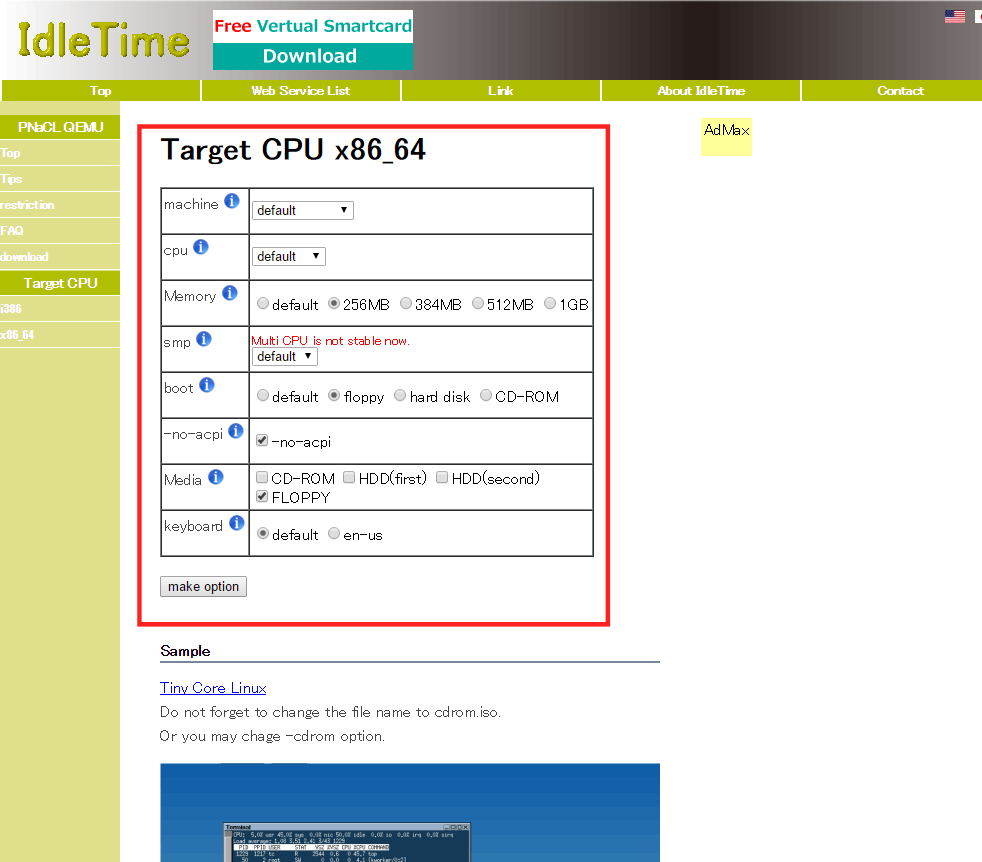
Step.5
Step.1で作成したファイルを、画面内の灰色にD&Dする。
自分の使ってるマシンが32bitだったら→"HOST OS 32bit"
自分の使ってるマシンが64bitだったら→"HOST OS 64bit"

以上。
- 福野様、とてもおもしろいものを作っていただき、ありがとうございました。
- この手順は2016/01/06時点での手順です。変わる場合もあると思います。
"Ichigojam for x86&" を Chrome上で動かそうとした
"Ichigojam for x86" Windows版の起動ディスクを作成する
"Ichigojam for x86&" をVM上で動かす

福野様のサイトで、Ichigojam BASICのPC版が公開されています。
自分も早速OracleVM上で動かしてみました。
http://fukuno.jig.jp/1256youtu.be
たのしい!
細かい設定をいじってないので、SAVEとかはできなかったです。
もしかしたら、どこかの設定でなんとかなるのかも。
Windows10 にて FlashPlayerの更新「KB3132372」を無効にする
艦これ起動しないんだけど?!
2015年12月末に配信されたWindowsUpdateにて、Adobe Flash Playerの更新プログラム「KB3132372」が配信されています。
この更新プログラムを適用すると、InternetExplorerにてFlashコンポーネントを使っている場合、ブラウザ自体がクラッシュしてしまう問題があります。
艦これできないじゃん!!!!!!
Windows10の忌まわしきところは、アップデートを消すのが非常に面倒なところ。というわけで、解決策を少々。
1.更新プログラム「KB3132372」をアンインストール
[コントロールパネル]→[プログラムと機能]をクリック

2.[インストールされた更新プログラムを表示]をクリック

3.更新プログラム「KB3132372」をアンインストール

4.Microsoftのサイトから、ツールをダウンロード
Windows 10 で Windows やドライバーの更新による再インストールを一時的に防止する方法
https://support.microsoft.com/ja-jp/kb/3073930
5."wushowhide.diagcab"を実行


6.[Hide updates]をクリック

7.更新プログラム「KB3132372」を選択し、[次へ]をクリック。


終わり
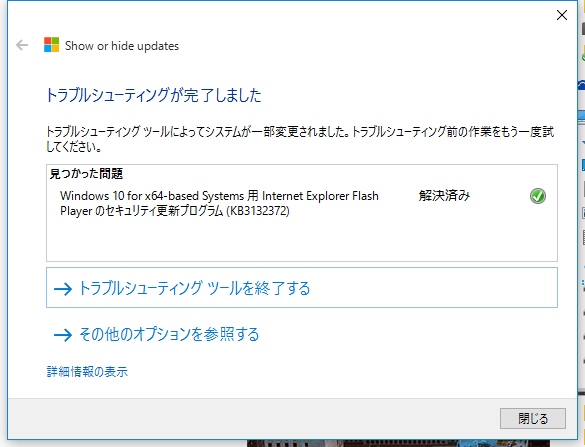
注意点
・更新プログラムをアンインストールする際に、再起動がかかります。作業中の方は必要なものを保存など。
・Microsoftさんが対策された更新プログラムを出すと思うので、それが出たらしっかりとアップデートしましょう。
・あくまで、2016/01/01時点での対策方法です。
USBメモリを買った話
USBメモリを買った話
人に頼まれてデータ移行用のUSBメモリを買った。容量がなるべく大きくて、できるだけ安いもの、と。どうやら地方だとそれなりの値段がするらしい。
探してふらふらしていたら、USB3.0対応、128GBで3980円というものを発見した。メーカーも信頼できるところだし、販売店も十分信頼がおけるお店。公称速度も、Read85MB/s、Write25MB/s。USB3.0としては遅いけど、これなら問題ないだろうと、ほくほく顔で購入した。


これ遅くない?
動作確認のためにパソコンに挿すが、なかなか認識しない。
ふと疑問に思ったものの、席を外して少ししたあとに認識されていた。
次はフォーマット。新品だし128GBだからクイックでいいやと。
しかしフォーマットが遅い。クイックのくせに遅い。128GBだからこんなものなのか?
5分程度でフォーマットが完了し、容量は正しく認識された。
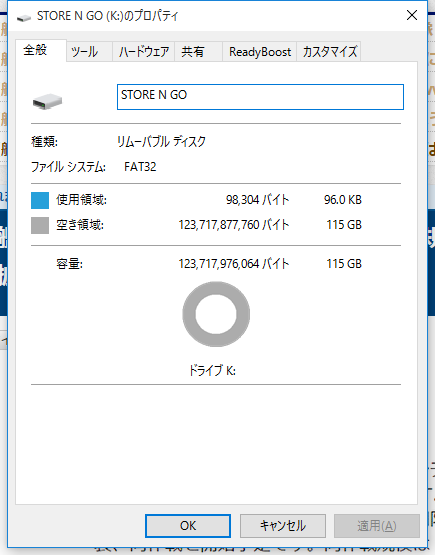
試しにデータを転送してみる。
遅い。遅い。。遅い。。。USB3.0で認識してる?
Explorerがかたまって落ちる。初期不良?
デバイス再認識、再フォーマット、接続ポート変更あたりを試し、パソコン自体も再起動させてみたけれども、状況は改善せず。
試しにCDMでベンチを取ってみた結果がこちら。

明らかにUSB3.0の速度が出ていない。USB2.0ポートで計測した結果はこちら。

あ…れ…?USB2.0のほうが速いんですけど…。確かにWriteの速度はUSB3.0で接続したほうが出てるので、USB3.0としては認識してるんだろう。
その後
販売店で検証してもらったところ、同様の傾向だったので、うちの環境との相性というわけではなさそうだ。
他の在庫品でも同じということは、きっとこれが仕様だということなんだろう。
遅いだけなら割り切るんだけど、Explorer巻き込むのは問題と思い、別のものに交換してもらいました。販売店さんごめんなさい。
公称値、、、?
今回の物はAmazonJPとかにレビューがないのですが。。。

バーベイタム 49189 Store'n'Go V3 USBメモリ 128GB (スライド式、グレイ)
- 出版社/メーカー: バーベイタム
- メディア: Personal Computers
- この商品を含むブログを見る
![Verbatim 128 GB Store 'n' Go V3 USB 3.0 Flash Drive, Black/Gray 49189 [並行輸入品] Verbatim 128 GB Store 'n' Go V3 USB 3.0 Flash Drive, Black/Gray 49189 [並行輸入品]](http://ecx.images-amazon.com/images/I/41OEL5BKXEL._SL160_.jpg)
Verbatim 128 GB Store 'n' Go V3 USB 3.0 Flash Drive, Black/Gray 49189 [並行輸入品]
- 出版社/メーカー: Verbatim
- メディア: エレクトロニクス
- この商品を含むブログを見る
メーカー公式の製品ページだとこちら。メーカー公称の速度が記載してありますね。販売店さんもここから数値を引っ張ってきたそうです。
http://www.verbatim-europe.co.uk/en/prod/v3-usb-drive-128gb-49189/?con=2www.verbatim-europe.co.uk
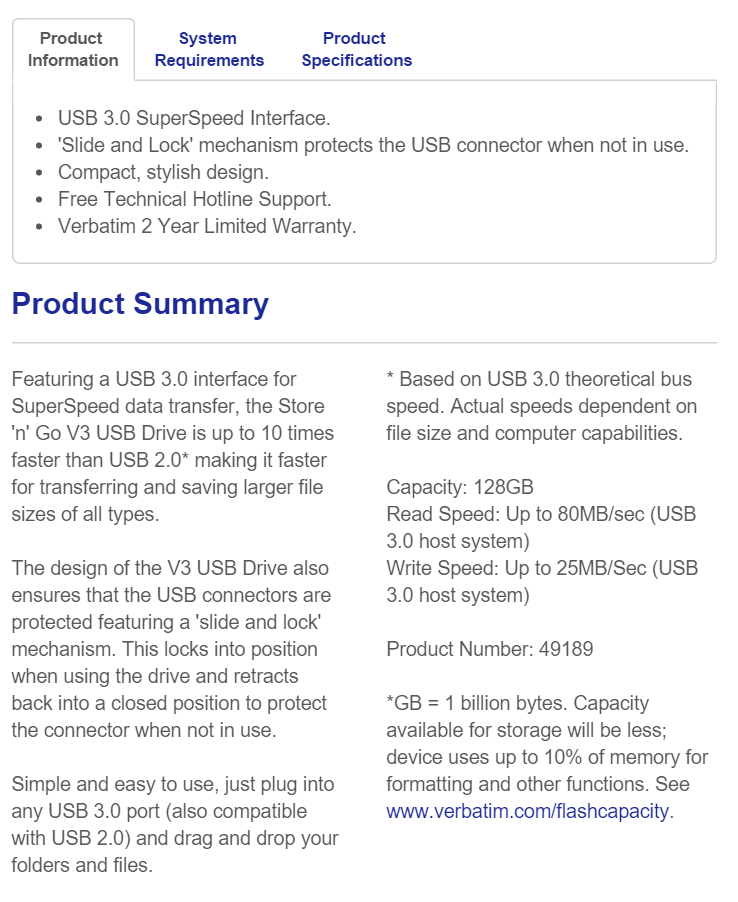
Amazon.comやAmazonUKには若干数のレビューがある。速度計測してる人はあまりいないけれども…。
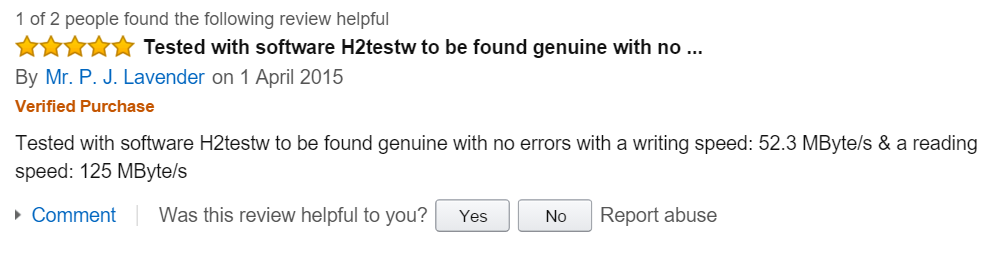
www.amazon.co.uk
メーカー公称でRead85MB/s、Write25MB/sを謳っている。
その速度が出るとは思っていないけれども、せめて半分ぐらいは出るものだと思っていたのです。しかしこのザマという。
結局安いUSBメモリは遅いんだな
お話しを聞いたところ、128GBモデルのみTLC-NANDを採用しているそう。
TLC-NANDがなんなのかは、ここらへんを参照して欲しいのですけども、要するに従来だと1bitしか記録できなかったNANDに、無理やり3bitを記録できるようにした感じですね。
e-words.jp
NANDフラッシュメモリでの違いを簡単にまとめてみると、こんな感じです。
| SLC | MLC | TLC | |
| 1セルあたり | 1bit | 2bit | 3bit |
| 速度 | 高速 | - | 低速 |
| 価格 | 高価 | - | 安価 |
| 大容量化 | 困難 | - | 容易 |
| 信頼性 | 高い | - | 低い |
| 小型化 | 困難 | - | 容易 |
SLCのフラッシュメモリはほとんど市場に出回っていない認識でOKay。一般的なユーザが購入しているのは、大体はMLCかTLCのモデル。
TLCは安価に大容量を実現できるけれども、その分信頼性や速度を犠牲にしている。安価な大容量USBメモリは大体がTLCメモリ採用モデル。大容量を安価に製造するには、それしかないわけだから。
TLCだから悪いわけではなく、コントローラの設計次第では速度を出すことができる。ただ現実問題として、高速なコントローラを採用すればその分価格は上がる。TLCメモリを採用して安価にするという意味がなくなってしまう。
似非USB3.0メモリは絶滅してください
実はこれUSB3.0である必要がない速度領域なんですよね。USB2.0で33MB/s程度は速度が出せますから。
安価なUSBメモリに多いのですけど、USB3.0を採用している意味がない製品もちらほら見かけるのは事実。
USB3.0対USB2.0という規格自体の数値を出して、○○倍高速!なんて謳っている製品の多いことよ。
一般的な人なら、パッケージに記載されている○○倍高速!を信じて買ってしまうだろうし。
確かに小さな文字で記載されているんだけどもね。
参考データ
ちなみに速度が出るUSB3.0メモリだと、だいたいこのぐらいの速度。
これはグリーンハウスのPicoDriveF3のデータ。2011年発売モデルなので、かなり古いものではあるけども、4chコントローラ採用で当時としては非常に高速なモデル。

教訓
フラッシュメモリ系は、それなりのものを買ったほうがいいんだろう、というお話しでした。
自分が本当に欲しかった端末 ~AndroidKoboを半年使って~
Android化したKobo touchを半年程度使っていて思ったことと、将来このような端末ができたらいいなという妄想。

Android化に関する記事はこちらを参照してください。tam-sam-tp.hatenablog.jp
tam-sam-tp.hatenablog.jp
電子化コンテンツと電子ペーパーの相性の良さ
大きく感じたのは、PDF化した文書やテキスト類と電子ペーパーの相性の良さ。
目に優しく長時間眺めていても疲れない、電源を切っても画面が維持される、バッテリの保ちがよい。
テキストやモノクロ文書を閲覧することに特化したメリットというのは、大きく感じることができた。
この点はすべての電子書籍端末に言えることだと思うし、単純な電子ペーパーのメリットは語り尽くされていると思うので、ここでは割愛する。

Kindle Paperwhite (ニューモデル) Wi-Fi
- 出版社/メーカー: Amazon
- 発売日: 2015/06/30
- メディア: エレクトロニクス
- この商品を含むブログ (1件) を見る
Android化Kobo Touchを半年間使って
なんやかんやで半年程度、Android化したKoboTouchを使ってきた。その中で感じたことなんかをメモっていく。
このような奇特な端末を常用している人間もなかなかいないだろうから、なんの参考にもならないとは思うけれども、Blogのアクセス解析を見ると、この端末に興味を示している人間の数はそれなりにあるな、と。
Android化Kobo Touchの不満
とにかく遅い
何よりもまず遅いのである。シングルコアのプロセッサに250MB程度のメモリでは、今より軽量なGBであってもきつい。
ここ最近の肥大化したアプリを動かすのは非常に大変で、OSの入れ替え云々よりも、アプリの選定に対する労力のほうが大きかった。
何をするにしても3テンポぐらいは遅れるし、下手に操作するとハングアップしてしまう。
なんとか常用できる使い方を見つけたからいいものの、これを普通の人に渡して操作させてみれば、60secでぶん投げるであろう。
スポイルされたバッテリの保ち
電子書籍本来のメリットであるバッテリの保ちについては、かなり失われているように感じる。
通常の電子書籍端末であれば数週間から1ヶ月スパンのバッテリライフがあるはずだけども、この改造端末ではせいぜい2~3日程度。欲張ったことをしようと思えば、モリモリとバッテリが減っていく。
ある程度は運用でカバーもできる。早い話がバッテリを使うような機能を使わなければいいわけで、こまめにスリープさせたり、無線LANは必要なときだけONにしたり。
操作性が非常に悪い
自分はハードウェアボタン信者なので、そもそもフルタッチに近い端末が好きじゃないというのもあるんだけど。
koboTouchが持っているボタンは、画面下に1個のみ。このボタンとアプリだけですべての操作を賄わなければいけない。
普通のAndroid端末で主に操作に使うボタンは[Home][Back][Menu]の3つ。これに音量調整のボタンが加わったりする。
自分はボタンに[戻る]を割り当てているけれども、それ以外の操作すべてをタッチパネルで行わなければいけないのは非常に苦痛。
そしてもって、タッチパネルの操作性についても。KoboTouchの画面はタッチパネルではあるけども、赤外線方式のシングルタッチ方式。ピンチイン・ピンチアウトなどの複数の指を使った高度な操作はできないし、何よりそもそも感度がよろしくない。
逆に満足していること
汎用OSの安心感
何よりもこれが一番大きなメリットであると感じる。
市販されている電子書籍端末のほとんどは、専用OSの上で専用アプリが動き、専用コンテンツを楽しむために作られている。これらの端末を選ぶにあたってハードウェアの違いなんて正直殆どどうでもよくて、ストアやアプリの出来で端末を選ぶ人が多いかと思う。
電子書籍というものは、ハードウェアとサービスの出来次第で、使い勝手が大きく違ってしまう。ストアの品揃えには満足できても、アプリの使い勝手が非常に悪かったりしては、快適な体験をすることができない。
ハードウェアを特定サービス専用品として作り込めるメリットというのはもちろんある。特に書籍を読むことに特化した電子書籍端末に関しては。
ただ最大の問題が一つ。「サービスが終了したら単なる文鎮となる」。これに尽きる。"BookGate","BooksV","TSUTAYA.com eBOOKs","エルパカBOOKS" and more... サービスが終了してしまった電子書籍サービスなんてそこら中に転がっている。まだ他のストアへ移行できるサービスが提供されていればいいけれど、それすらされずに閉鎖されてしまったサービスもある。
こうなってしまうと、追加でコンテンツを用意することもできないし、DRM化されたコンテンツなんかの扱いにも困ってしまう。
この点、Android化Koboで動いているのはAndroid2.3。かなり古いバージョンとはいえ、世界に広く普及したスマートフォン用OSである。純正アプリストアのGooglePlayももちろん使うことができる。
AmazonKindleも動けば楽天Koboも動く。PDFを閲覧するアプリケーションなんて腐るほどあるし、Dropboxなどのオンラインストレージと連携することも簡単。
スマホで使い慣れたアプリやIMEをそのまま使うことができるのもメリット。
もちろんAndroid2.3のサポートなんてとっくの昔に終了しているし、非対応のアプリケーションも多い。Googleがサービス終了してしまえば、こいつも文鎮になってしまうことは確かではあるけども、その可能性は天文学的数値で低いものではないかなと思っている。
使い勝手の良いmicroSDスロット
コンテンツを簡単に移動できることは、端末のユーザビリティを大きく向上させる。オンラインストレージは確かに便利だけれど、それ以上に便利なのはやはり物理メディアでのやりとり。
KoboTouchには、システム用と増設用で2つのmicroSDスロットが存在するが、増設用のスロットに関しては、カバーも無いラッチ式スロット。抜き差しでバックカバーを開けたりしなくてもよいし、スロットカバーの破損に怯えることもなく、microSDスロットを気軽に常用することができる。
無線LAN接続を有効にすると極端にバッテリの保ちが悪くなるこの端末にとっては、オフラインでファイルを簡単にやりとりできる手段があることは非常にありがたいことで。
自分なり Android化koboの使い方
外出先にて
本来の目的である書籍ビューワとして使うことが多い。主にKindleで購入したものを読むことが多く、テキストとコミックの割合は半々程度。あとPDF化したウスイ=ホンを読むのにも使っている。
疲れにくく大きい画面で書籍を読むことができるので、スマホの電子書籍アプリと比べて非常に読みやすい。
タスクやメモの閲覧端末としても便利。ちょっとした買い物リストや予定リスト、地図などを表示しておく。
表示するだけではなくタスクのアップデートもできるので、チェックリストとしても非常に使いやすい。
業務や自宅にて
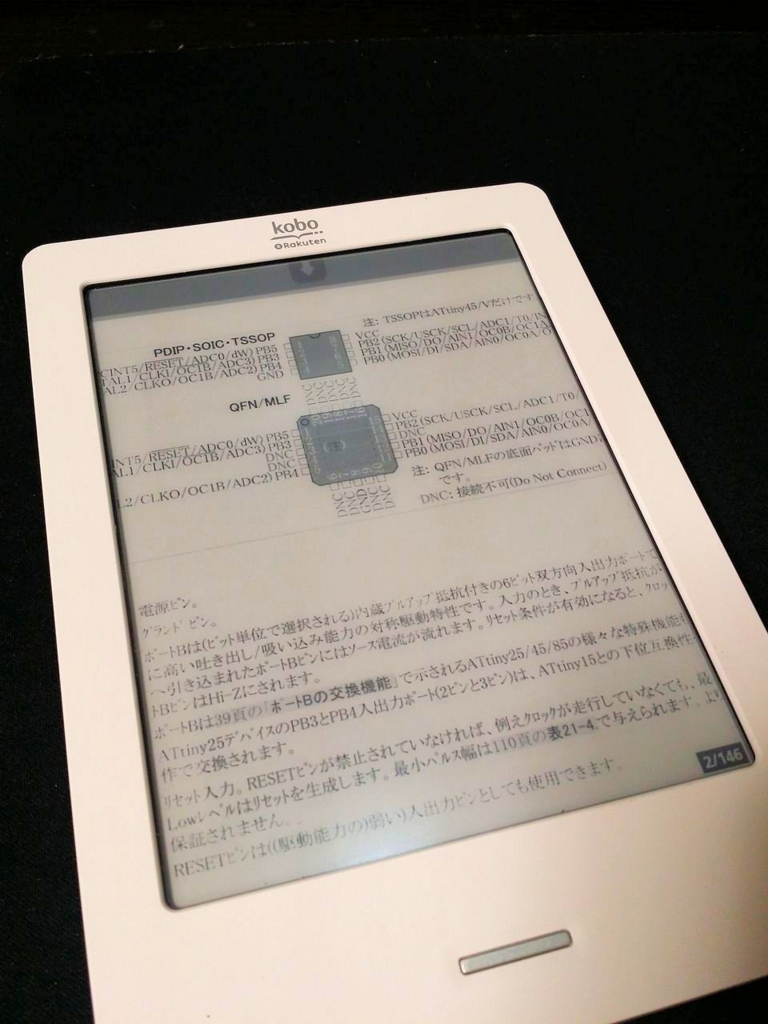
仕様書や技術資料を表示する用途が多い。業務で使う資料の殆どはテキスト埋め込みPDF化されているので、気になった点などをWeb検索したり、翻訳したりするなど、資料を再利用するにあたっても非常に便利。
デスクの上では普段はタスクリストとして用い、参考にする資料を平行して表示させたり、回路図などのちょっとした図面を表示させておいたりもする。
能動的に使う端末というより、書籍や書類の代替え品といった使い方がメイン。
自分が必要な端末はなんなんだろうか
この端末はおすすめできない
ここまで書いて、一つだけ書いて置かなければいけないこと。
これ、真似しなくていい。
アイデア次第でこの端末ができることは大きく膨らむ。がいかんせん端末自体の性能に問題があるので、普通の人が常用するにはキツいと感じる。遅い速度もそうだし、メモリ不足に絡む不安定さはどうしようもない。
この端末の価値
KoboTouch本体 -> \1500- at ハードオフ
BoogieBoard -> \1000- at どこかのジャンク屋
microSDカード 4GB Class4 at 自宅にあった
microSDカード 32GB Class10 at 自宅にあった
所謂中華格安タブレットの半額程度で購入できた。
この値段で遊べる端末を作ることができた、なのか未だにゴミなのかは、正直判断できない。個人的には有用な端末だと思っているけれど。

キングジム 電子メモパッド ブギーボード BB-2 ブラック
- 出版社/メーカー: キングジム
- 発売日: 2011/06/10
- メディア: オフィス用品
- 購入: 9人 クリック: 68回
- この商品を含むブログ (10件) を見る

- 出版社/メーカー: Kobo
- メディア: Personal Computers
- この商品を含むブログを見る
自分が欲しかった端末
まずはBoogieBoardとKoboで分かれている、入力と閲覧の機能が一つになれば、荷物が減って便利かと思う。あとは、上に書いた不満点が解決できれば。
ということで、欲しい端末をまとめてみた。あくまで妄想した端末であって、このような端末があれば程度。技術的にはできるだろうけど、コストにあうかどうかはわからない。
| OS | Android、GooglePlay対応 |
| CPU | そこそこ |
| メモリ | 最低限1GB |
| ストレージ | 8GB以上 |
| 外部ストレージ | microSD、SDXC対応 |
| ディスプレイ | 7"程度、電子ペーパー、200ppi以上 |
| バックライト | 必要 |
| バッテリ | ビューワ時で1週間程度 |
| 入力 | タッチパネル(マルチタッチ)、デジタイザペン |
| 価格 | $200以内 |
| その他 | USBホスト |
楽天koboにAndroidを入れる(書き直し)
すいません書き直します
ずいぶんと、Android化koboの投稿に人気があるようなので、
もう少ししっかりと書き直しますね。
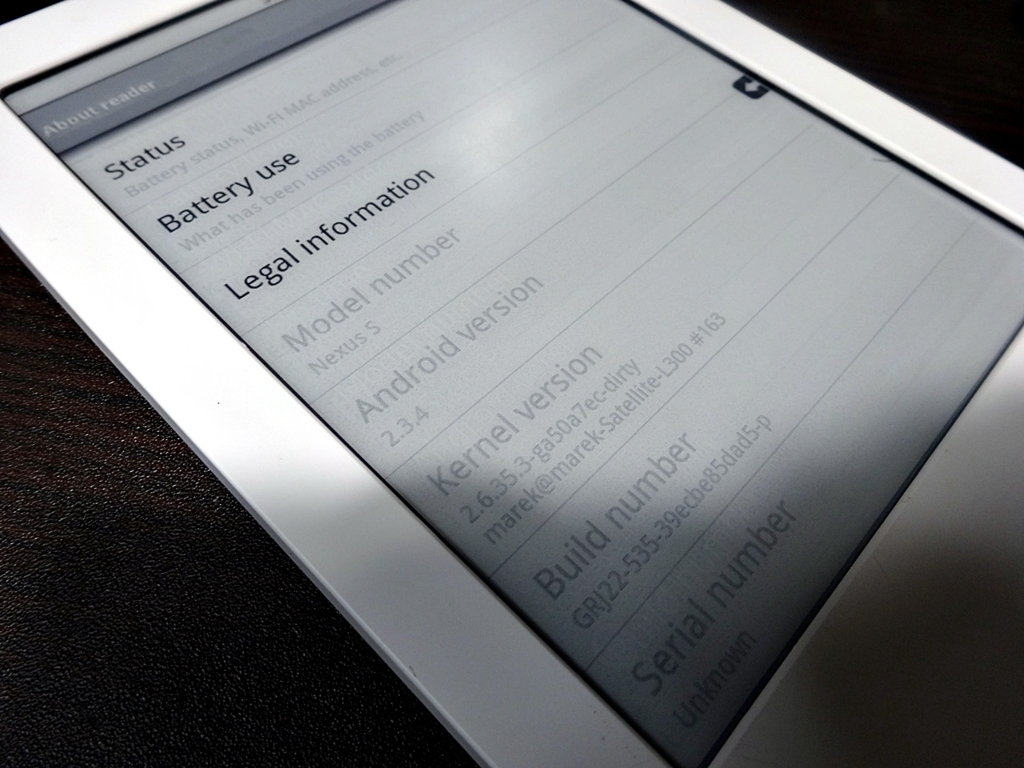

過去の適当な記事
用意するもの
- 楽天kobo Touch/Glo

- 出版社/メーカー: Kobo
- メディア: Personal Computers
- この商品を含むブログを見る
- バイナリエディタ
- なんでも構わないです
- HxD - Freeware Hex Editor and Disk Editor
- mh-nexus.de
- システム用 microSDカード(4GB程度)
- 適当に安いものでいいと思いますが、シーケンシャルよりランダムの速度を重視してください。

Transcend microSDHCカード 8GB Class4 (無期限保証) TS8GUSDHC4
- 出版社/メーカー: トランセンド・ジャパン
- 発売日: 2008/05/26
- メディア: 付属品
- 購入: 1人 クリック: 1回
- この商品を含むブログを見る
- データ用 microSDカード(32GB以下)
- 適当に安いものでいいと思います。kobo touchにはmicroSDを直接差し込めますので。

Transcend microSDHCカード 16GB Class4 (無期限保証) TS16GUSDHC4
- 出版社/メーカー: トランセンド・ジャパン
- メディア: Personal Computers
- クリック: 1回
- この商品を含むブログを見る
- Kobo Touch用イメージ
- Android for Kobo v2
- www.mobileread.com
- microSDを読み書きできるカードリーダー

- 出版社/メーカー: トランセンド・ジャパン
- メディア: Personal Computers
- この商品を含むブログを見る

サンディスク Sandisk microSDからSDへの 変換アダプター SDHC規格対応 バルク品
- 出版社/メーカー: SanDisk
- メディア: エレクトロニクス
- 購入: 57人 クリック: 1回
- この商品を含むブログを見る
- 折れない心
- 正直のところ面倒な作業ですし、保証もありませんので。絶対に動かなきゃダメだ!という人は、ちゃんとヨドバシでも行けばいいと思うよ。
- Google翻訳
- 英語のフォーラムなので
- translate.google.co.jp
0.イメージの編集
N905Bの場合は上記よりダウンロードしたイメージの編集が必要です。
編集しないとタッチパネル動きません。
Hi!
Maybe I can help
In the image file there is "HW CONFIG" section (before the first partition). Different kernel drivers look here to read what hardware configuration you have. For example, what resolution, do you have wi-fi, do you have frontlight etc.
There is a byte 0x08 at the offset 0x80017 in the image. 0x08 means that you have neonode v2 touch controller. Try to change it to 0x00 (neonode v1). That's what probably you have.
Best Regards,
Marek
Detailed instruction.
1. Download HxD (freeware hex editor).
2. Open Android image file (.img).
3. Press ctrl+g.
4. Make sure "hex" radio button is pressed.
5. Type "80017" and hit enter.
6. Make sure that cursor points to "08" value.
7. Type "00".
8. Press ctrl+s.9. Write modified image file to SD card just like you did it the first time.
詳細はフォーラムを参照してください。
www.mobileread.com
1.イメージを作る
上記のイメージをシステム用に用意したmicroSDに書き込んでください。
使用するソフトウェアは上記の通りです。
2.バラす

電源スイッチあたりから、筐体を壊さないように若干ひねり、バックパネルに隙間を作ります。
Tポイントカードやギターピックでも使ってこじ開けましょう。
やり方は動画でも見てください。
[GUIDE] Install Android 2.3.4 onto Kobo Touch/Glo ...
3.バッテリを外す
左上あたりにコネクタがあるので、外しましょう。
4.microSDを入れ替える

真ん中にmicroSDがささってますので、それを交換します。
スライドして外すタイプのスロットですので、こわさないように。
5.コネクタを戻し起動する
とりあえず動作確認でもしましょう。フタを戻してからトラブってても面倒ですし。